現在?人閲覧中
目次
はじめに 
初めまして、こんにちは。
ここではfoobar2000のカスタムに関する基礎知識を載せています。
既に多少弄っている方も、初期化して一から私と一緒にカスタムをしてみましょう。
バックアップをお忘れ無く。
- 関連
- バックアップの方法
インストール編 
ダウンロードとインストール 
まずは公式サイトからインストーラーをダウンロードします。
ダウンロードが完了したら、早速インストールをします。
折角なので、導入するコンポーネントの選択画面ではFullを選択して全て導入しましょう。
必要であれば日本語化パッチを使って日本語化します。
日本語になるのは一部のみで、英語のままでも当wikiを見れば十分操作ができます。
私個人としては英語のまま使用する事を強くお勧めします。
- 解説
- 説明書
操作編 
UI(デザイン)の設定 
foobar2000を起動してみましょう。
foobar2000はシンプルかつ高いカスタマイズ性を売りにしています。
しかし、起動直後はシンプル過ぎて逆に使いにくそうな印象すら感じますね。
まずはWikiの初回起動時の解説を読んで下さい。
- 参考
- 初回起動画面
使い始めたばかりでは、解説を読んでもあまりよくわからないと思います。
ひとまずMain Layoutの欄を順々にクリックして行きます。
プリセットにどんな物があるか確認をしてみましょう。
後からいくらでも変更が可能なので、色々と組み合わせて遊んでみるといいでしょう。
今回はこのように選択をしてみましょう。
- Main Layout
Album List + Visualisation - Colors
Dark Grey Orange - Playlist Layout
Default Playlist
- 参考
- メニューやボタンの説明
基本操作 
基本1 
早速、実際に音楽を再生してみましょう。
プレイリストに再生したいファイルを追加する方法はいくつかありますが、今回はD&Dで追加する方法を試します。
好きなアルバムを一枚分、フォルダーごとウィンドウ右側のDefaultタブの中にD&Dしてみましょう。
上はアルバム一枚をプレイリスト「Default」に追加して、再生している様子です。
上部のカラムはドラッグで移動、カラムの境界線をダブルクリックすると自動で横幅が調整されます。
実際に、上の写真の様にカラムをカスタマイズしてみましょう。
調整ができたら、もう一枚アルバムを追加してみましょう。
今度は別のプレイリストにアルバムを追加します。
プレイリストタブか空白部分を右クリック→Add New Playlistで新規プレイリストタブを作ります。
プレイリストタブの空白部分にフォルダを直接D&Dしても追加が可能です。
直接D&Dして新規タブを作成した場合は、自動でアーティスト名とアルバム名がタブ名として入力されます。
もちろん、タグ情報があればの話ではありますが。
- 解説
- Tag タグとは
基本2 
次は、プレイリストタブの名前を変更します。
Defaultタブを右クリックしてRename Playlistか、タブをダブルクリックで編集可能な状態にして変更します。
これらの手順を繰り返して、曲の追加・新規プレイリストの作成を行って行きます。
初期設定では、下位フォルダーも読み込んでくれる為、曲やアルバム単位ではなくアーティスト丸ごと追加する事も出来ます。
使い方は、Wikiを読むよりもまずは実際に使ってみるのが一番です。
わからない事が出てきた時にWikiの該当ページを読んでみましょう。
最後に 
今回は基本中の基本の説明でした。
ほとんどの方がこの説明なしに操作が可能かと思いますが、Windows Media Playerしか使った事が無い方向けに第一回はこのような内容にしました。
次回から設定とカスタムを紹介したいと思います。
投票ありがとうございます。
(ここまで)
 新規
新規 編集
編集 添付
添付 一覧
一覧 最終更新
最終更新 差分
差分 バックアップ
バックアップ 凍結
凍結 複製
複製 名前変更
名前変更 ヘルプ
ヘルプ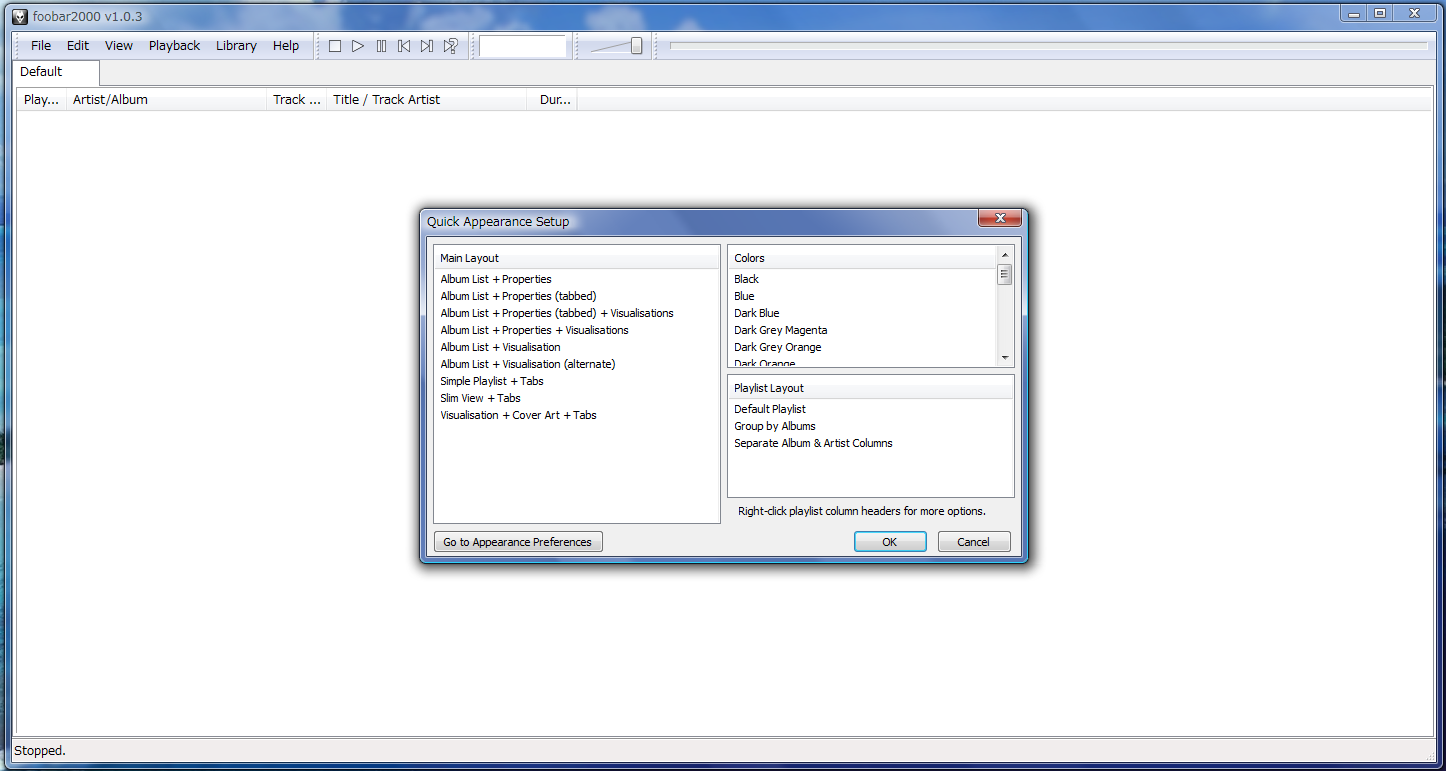
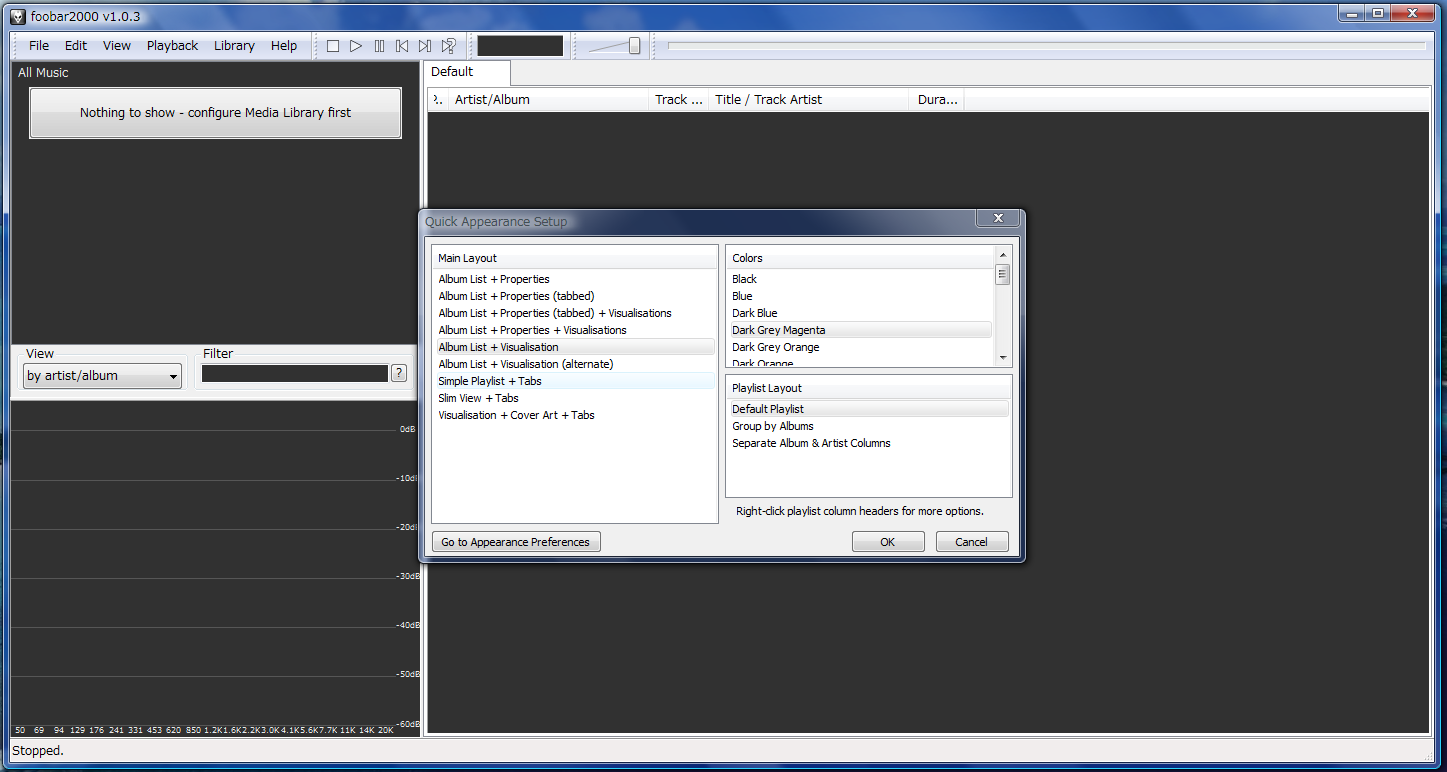
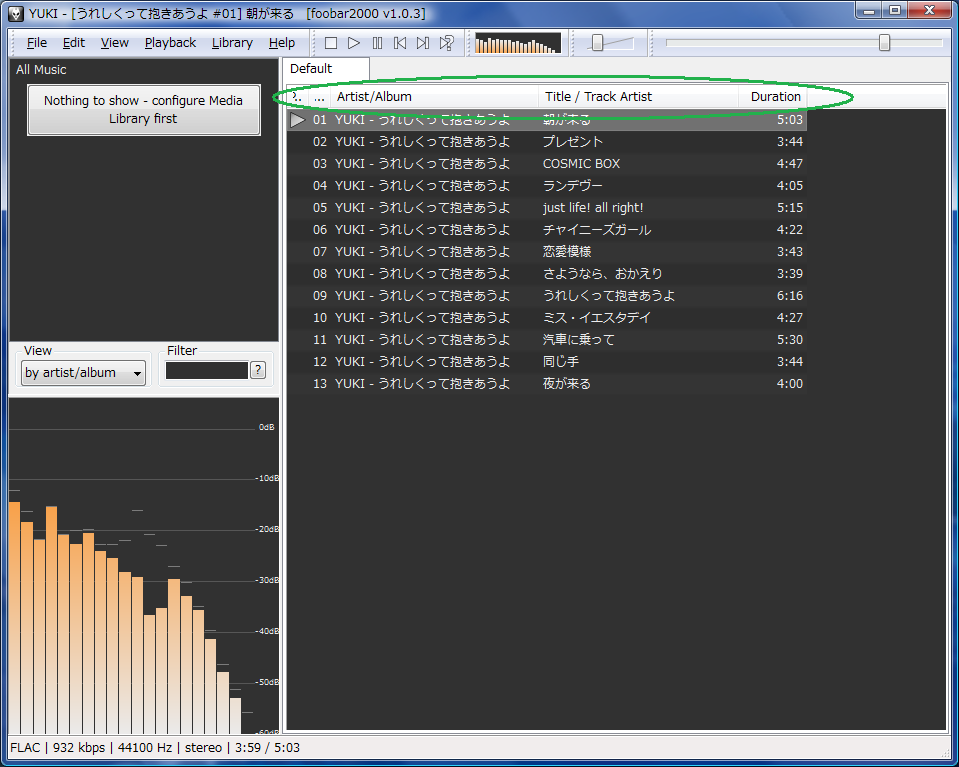
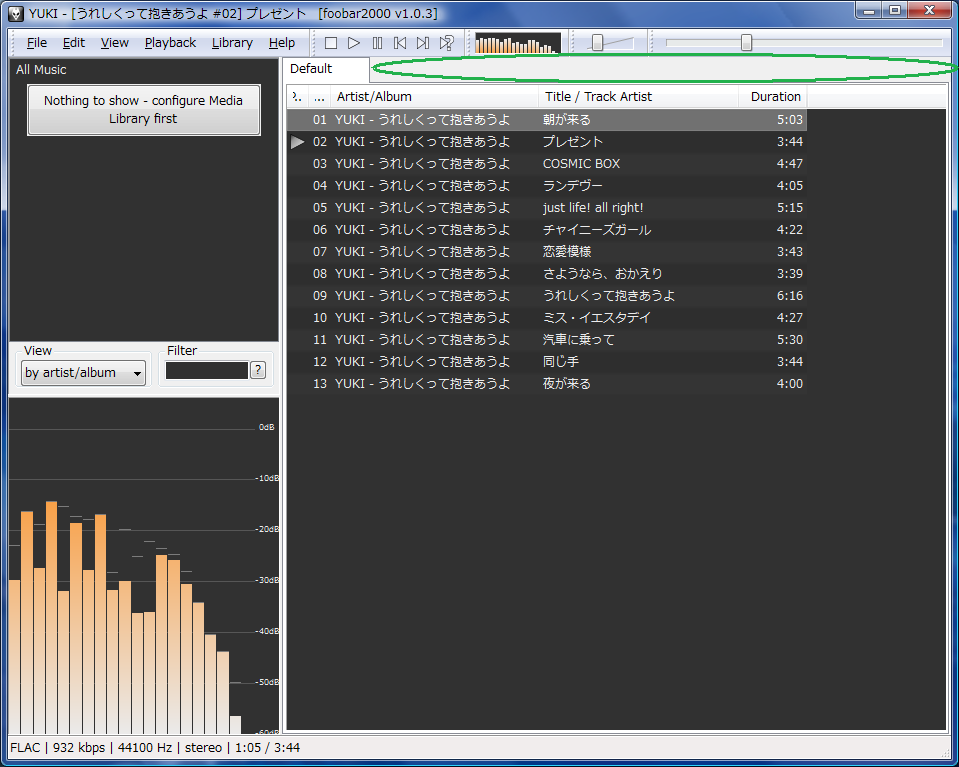

![[tip]](https://cdn.wikiwiki.jp/to/w/common/image/face/tip.gif?v=4) チュートリアル
チュートリアル