Windows7 64bitでETが起動しない場合の設定 
ET.exe本体に関する設定 
先ず、ET.exeを互換性モードで動作させると共に、特権を付与します。(管理者権限を使えるアカウントでログインしてください)
① ETをインストールしたフォルダを開きます。
(64bitの場合デフォルトで[C:\Program Files (x86)\Wolfenstein - Enemy Territory]だと思われます。)
etproまでインストールしてある場合、このような画面になると思われます。
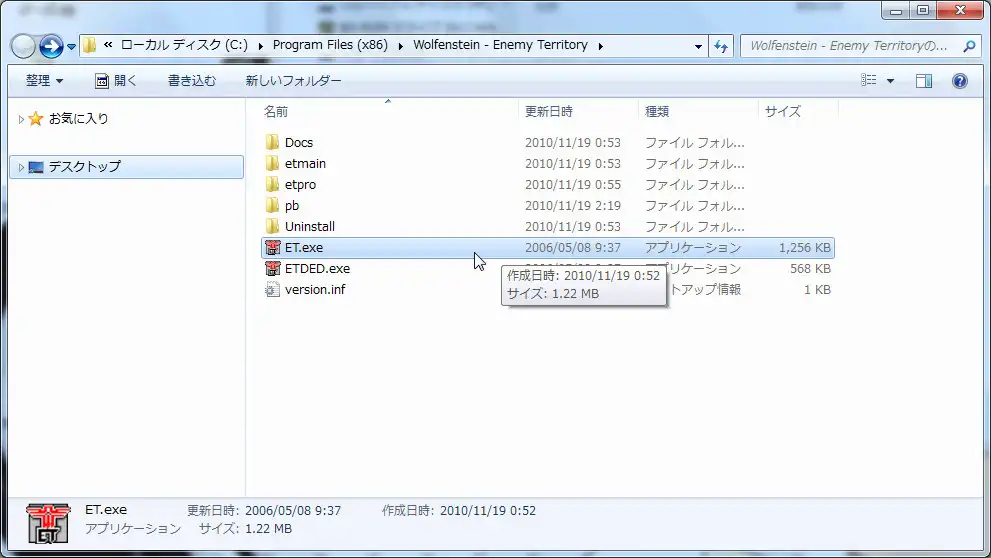
② 次に、ET.exeを右クリックし、メニューを開き、一番下の[プロパティ(R)]をクリックします
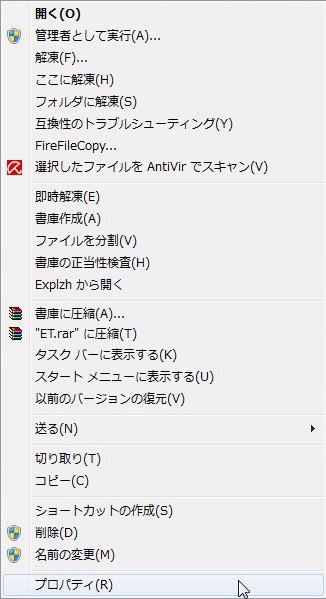
④↓の画像のように、互換モードと特権レベルにチェックを入れます。
この時、互換モードは[Windows XP (Serveice Pack 2)]を選択してください。
Punk Busterの処理 
Punk Buster(以後PB)を適切に料理してやるための段階です。
手順としては「PBアンインストール→もう一回インスコ→アップデート」の流れになります。
①前準備として、PBSVC.exeとpbsetup.exeをDLします。
http://www.evenbalance.com/downloads/pbsvc/pbsvc.exe
ここからPBSVC.exeをDLして任意のフォルダに保存します。さらに、
http://www.evenbalance.com/index.php?page=pbsetup.php
このページの下の方にある、「For All Windows Games」をクリックします。すると画像文字認証画面が出てきますので、
画像の文字をテキストボックスに打ち込み、「Download Now」と書かれたボタンをクリックします。
pbsetup.zipなるものをDLしようとするので、これもまた任意のフォルダに保存します。
前と同じフォルダでも問題ありません。
解凍してやると、このような画面になると思います。
②PBをアンインストールします。pbsvc.exeを右クリック、管理者権限で実行します。
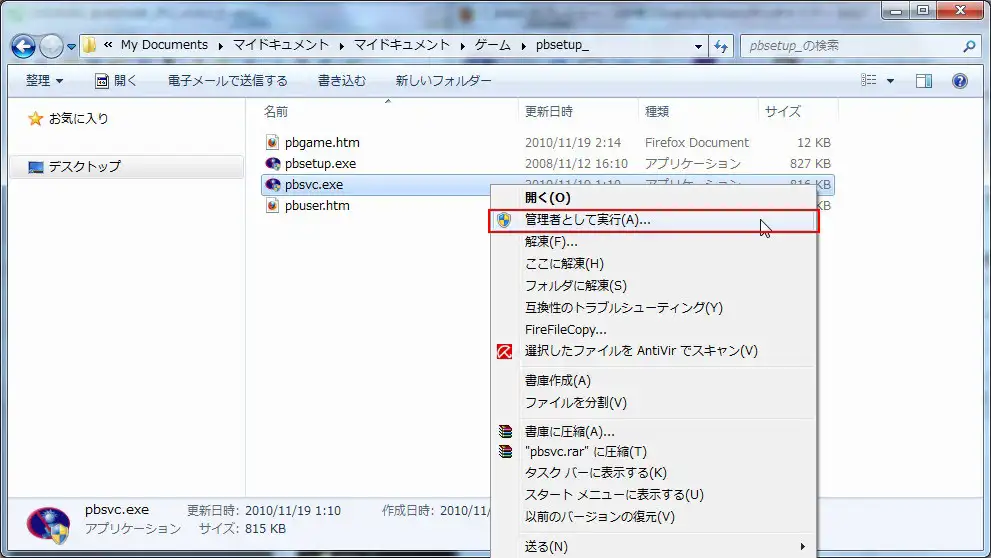
③画像のように「Un-Install/Remove PunkBuster Service」のラジオボタンを選択し、Nextをクリックします。
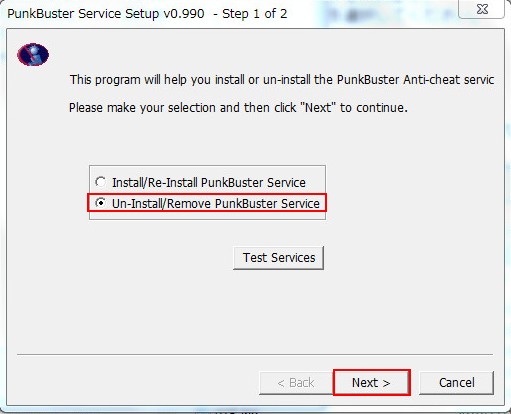
なんか出るかもしれませんが「はい」を選択しておけば大丈夫です。
正常に動作が終了するとこのような画面になります。
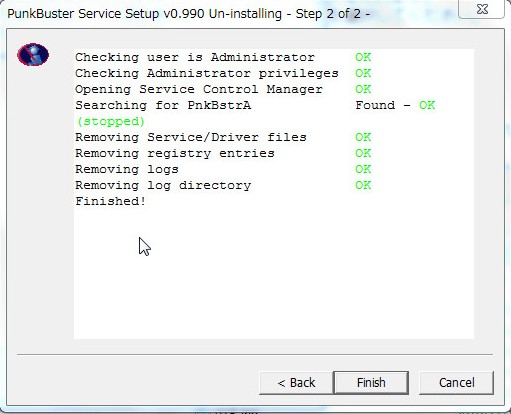
④ここで、ETのインストールフォルダを開き、PBフォルダを削除します。shiftキーを押しながらDeleteキーを押すとゴミ箱に行かず直接消せるので便利かもしれません。
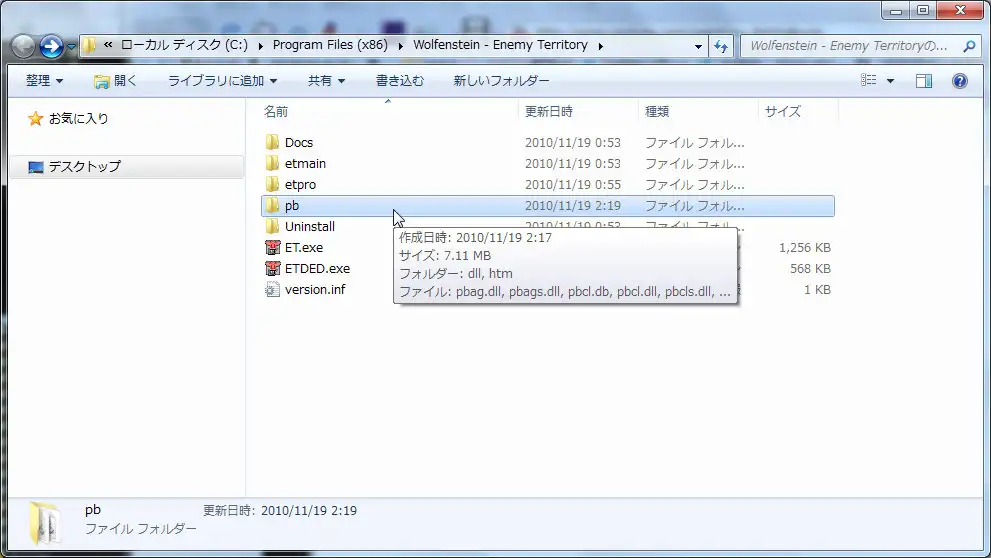
⑤PBをインストールしなおします。
「Install/Re-install PunkBuster Service」のラジオボタンが選択されているのを確認し、Nextを押します。
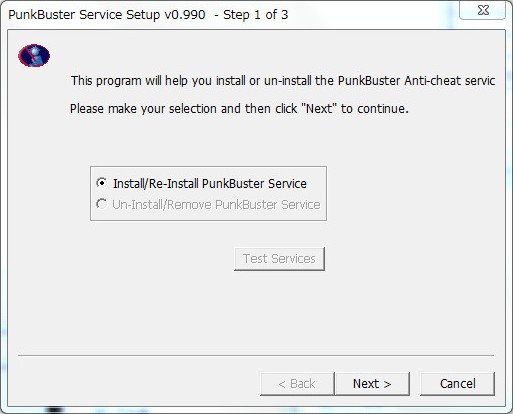
「I Agree」をクリックするとインストールが始まります。終わったらNextをクリック。
こんな感じになれば成功です。

起動するとこのような画面になりますので、「Add a Game」をクリック。
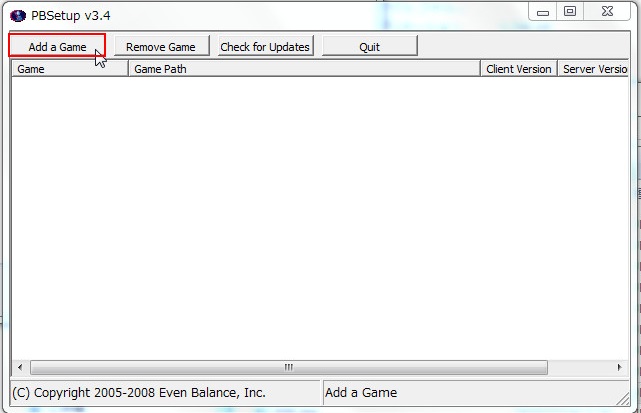
[Game]はプルダウンメニューから[Enemy Territory]を指定します。Wolfensteinを選択すると起動しなくなります注意してください(筆者談)
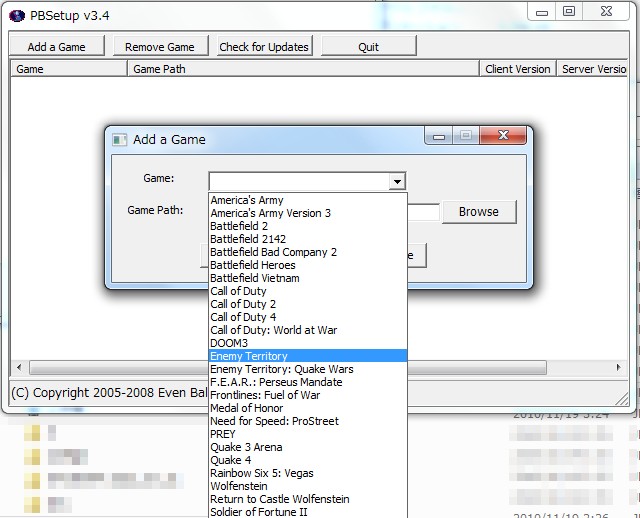
ETをインストールしたフォルダを指定します。デフォルトは[C:\Program Files (x86)\Wolfenstein - Enemy Territory]です。
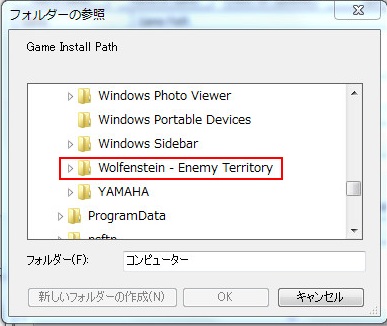
ホーム画面にEnemy Territoryが追加されたでしょうか。
⑤ETのPBをアップデートします。
「Check for Updates」を選択します。すると自動でETのPBをアップデート開始します。

ファイアウォールの設定 
※※筆者の環境の場合、Windows7 Professionalの為か、動画と設定方法が異なっています。
Homeエディション等の場合、動画を参考にするか、又は偉大なるGoogle先生の検索窓に疑問をぶつけてください。※※
①コントロールパネルを開き、windowsファイアウォールを開く
②左側の「詳細設定」を選択する。
③「受信の規制」を開き、右側の「新しい規則」をクリック。
④プログラムのラジオスイッチがオンになっているのを確認し、プログラムのパスを指定する。
例のごとく[C:\Program Files (x86)\Wolfenstein - Enemy Territory]の中の[ET.exe]を指定。
「続を許可する」のラジオスイッチをオンにして、次へをクリック。
⑤ドメインとかなんかでてるけどそのままで(多分)大丈夫なので次へを選択。
最後に名前を適当に作り「完了」をクリックして作業は終了。
⑥送信側の規制でも同じ用な処理をすれば作業は完了です。お疲れ様でした。
 新規
新規 編集
編集 添付
添付 一覧
一覧 最終更新
最終更新 差分
差分 バックアップ
バックアップ 凍結
凍結 複製
複製 名前変更
名前変更 ヘルプ
ヘルプ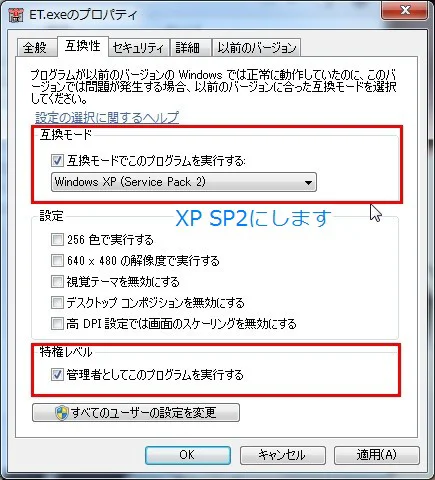
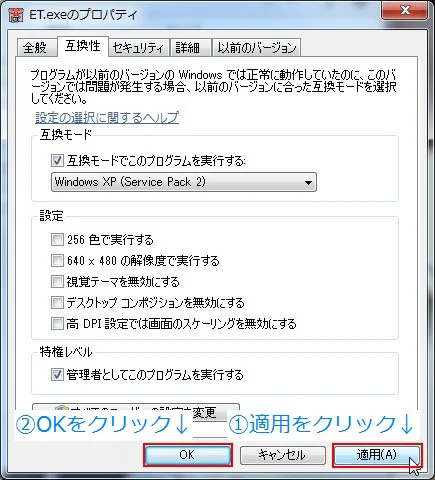
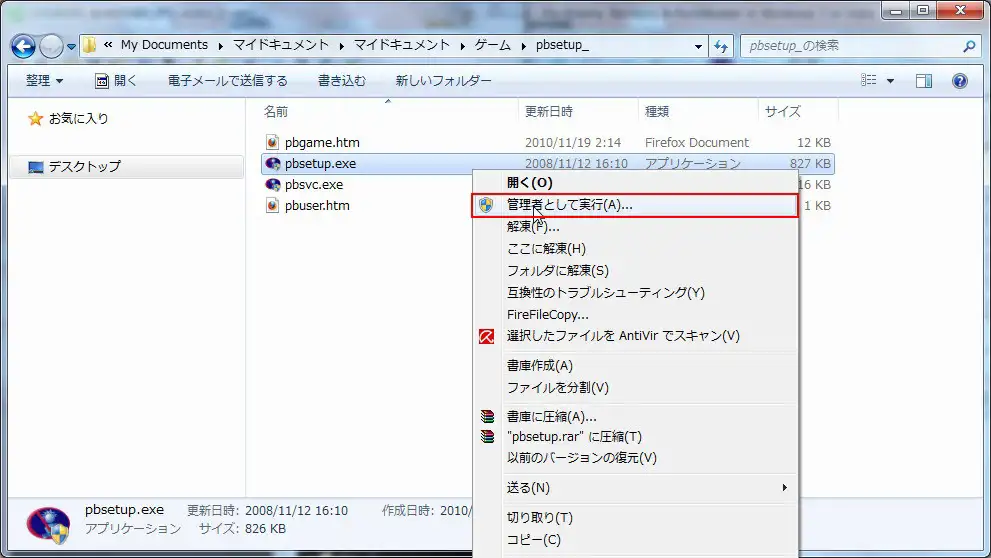
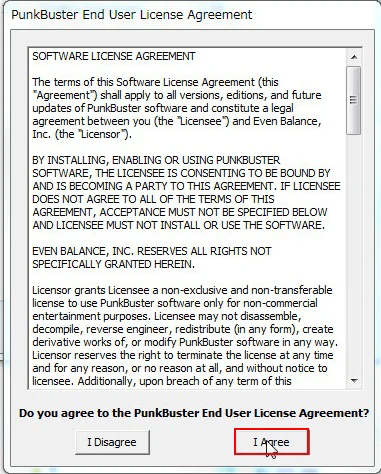
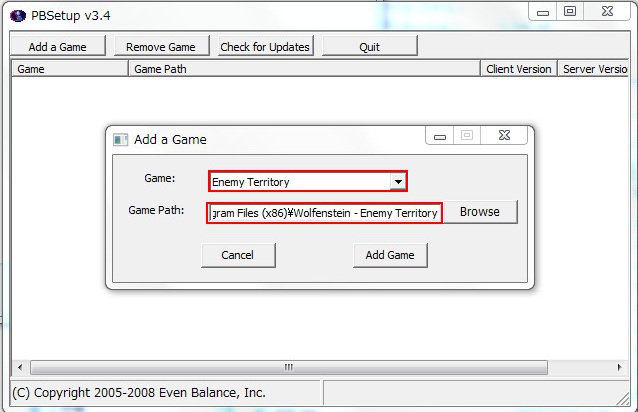
![[tip]](https://cdn.wikiwiki.jp/to/w/common/image/face/tip.gif?v=4)