| Contents |
WME9を起動する
初めて起動した場合は新しいセッションというウィンドウが出ると思います。
ここは一番左のユーザー設定のセッションを選択しましょう。
メインウィンドウの方に移り、一番大きい右上の領域に
セッションのプロパティというウィンドウが収まっていると思います。
ない場合は、ウィンドウ上部のプロパティボタンを押して表示させましょう。
配信の設定として必要なのは並んでいるタブの中でも3つだけです。
ソース、出力、圧縮だけです。
ソースタブ
名前は適当でいいです。
ソース1のままでもいいですし、FEZ配信とかでもいいです。
入力ソース
デバイスを選択してください。
そして、ビデオ、オーディオにチェックしてください。
スクリプトはチェック不要です。
使いません。
ビデオ
(規定のビデオデバイス)から画面の取り込みに変更してください。
変更したらすぐ右の構成ボタンを押してください。
画面取り込みのプロパティというウィンドウが表示されたと思います。
取り込み元
- フルスクリーンモード(FEZ)
フルスクリーンモードでFEZをプレイしている方は画面全体を選択してください。
- ウィンドウモード(FEZ)
ウィンドウモードで、ディスプレイの一部分にFEZを表示させてプレイしている場合は
画面の領域を選択してください。
左上隅の座標を基点として、そこから右方向(幅)と下方向(高さ)の数値を指定して
取り込み範囲を決定します。
画面取り込みを強制しましたが、FEZクライアント自体を直接指定することも出来ます。
この方が設定も全然楽になりますが、配信の幅が著しく狭まってしまうため非推奨です。
オーディオ
ここは(規定のオーディオデバイス)のままで結構です。
構成も特に弄らなくて大丈夫です。
サウンドカード2枚挿しなど、ダブルデバイス構成を取っている方は
少し注意が必要です。
正確に再生用デバイスを指定しましょう。
(規定のオーディオデバイス)で上手く行かなかった方も
念のため再生用デバイスを直接指定してみてください。
出力タブ
重要なのはエンコーダからプルだけです。
サーバーにプッシュ
ここはチェックをせずにそのままで。
エンコーダからプル
ここにチェックを入れてください。
ポート番号を入力しますが、ここは閉じているポート番号を指定してください。
開いているポートを入力してしまうと、WME9に直接アクセス出来てしまいます。
WME9はアクセス制限機能がかなり貧弱で、その分をkagamiで補う形を取ります。
なので、勝手にWME9にアクセスされると、配信トラブルの原因となります。
絶対に閉じているポートを指定してください。
また、後でkagamiでも使うので、ここで指定したポート番号はどこかに控えておいてください。
ファイルへ保存
ここはお好みで。配信動画をHDDに保存できます。
ただし、膨大なデータ容量になります。
圧縮タブ
編集ボタンを押しましょう。
他に色々見えますが、全て無視です。
独自のエンコード設定
全般というタブで開いていると思います。
このタブは無視して、その隣にある 282Kbps というタブをクリックしてください。
このタブ名は設定したビデオ+オーディオビットレート値によって変化します。
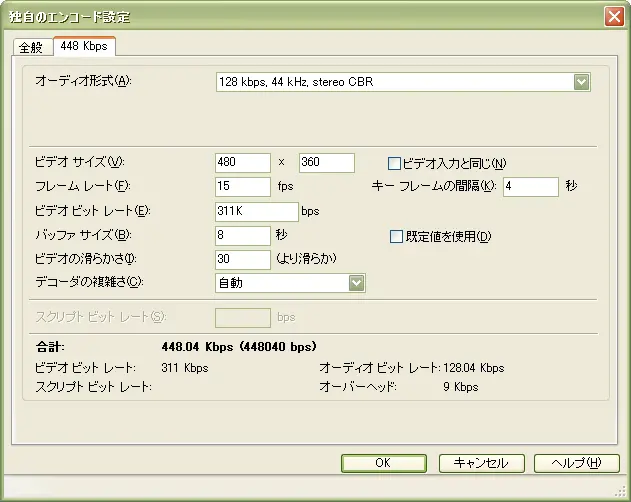
軽く設定してしまいましたが、このようなウィンドウが表示されたはずです。
オーディオ形式
Windows Media Audio(wma)コーデックは基本的にmp3と全く同じと考えても構いません。
mp3音声ファイルの傾向がそのまま当てはまります。
最も綺麗な音になり、ビットレートも抑えられるのは
128kbps / 44.1kHz です。
これ以上、ビットレートを上げても音質にあまり変化はなく
また、下げると一気に音質が悪くなり、こもったような音になります。
128 kbps, 44 kHz, stereo CBR を選択しましょう。
なお、現在WMAはVer9.0から9.2へバージョンアップされており
Ver9.2であれば96 kbps, 44 kHz, stereo CBR でも遜色はありません。
WMA9.2はWindowsMediaPlayer11をインストールした際に自動で追加されます。
WMP10の方はWMP11へのバージョンアップをお勧めします。
上り回線帯域の都合上、どうしても総合ビットレートを300前後で
抑えなければならない場合は、オーディオビットレートを削りましょう。
人の印象は音よりも映像を重視するので
オーディオビットレートは32kbps程度に抑えて
残りを全てビデオビットレートに回すと、割と画質も音質も安定します。
ビデオサイズ
この解像度に最終的に配信動画は圧縮されます。
画像取り込み範囲と、このビデオサイズの比率は圧縮率と呼ばれます。
FEZを 1024 x 768 の解像度で遊んでいる人が 480 x 360 のビデオサイズで配信した場合
圧縮率は約50%(53.1%)となります。
この圧縮率が低い(つまりビデオサイズが大きい)とエンコード負荷が高くなります。
逆に圧縮率が高いとエンコード負荷は低くなります。
基本的に圧縮率が低ければ低いほど、画質は向上します。
しかし、その分ビデオビットレート値を高く設定しないとならないため
上り回線帯域と相談して設定してください。
なお、ビデオ入力と同じにチェックすると、圧縮なしになります。
フレームレート
1秒間に何枚の画像を連続して描画するかを示す値です。
例の場合は15fpsということで、1秒間に15枚の静止画を連続して描画し
動画にしていることになります。
ちなみに日本のアナログテレビは29.97fpsで放送されています。
一般的に、配信者はこの値を目標に設定します。
しかし、このfpsは値を増やすと、著しくCPU負荷が増大するため
高い数値で配信したいのであれば、それなりCPUスペックが必要となります。
最低限、FEZの配信として見られるfps値は8です。
これ以下になると、とても見られたものではありません。
常時紙芝居状態で、視聴者がイライラしてくるかもしれません。
しかも、これはまだIntelのCore2Duoに代表されるデュアルコアCPUが
登場して間もない頃の話です。
まだE6600が4万円台が当たり前。E6700に至っては7万円台とかふざけた価格の頃です。
今ではハイスペックPCで高品質の配信が惜しみなくされているため
それと比較されると涙が出てきます。
高品質な配信を探求すると、どうしてもCPUスペックの壁にぶつかります。
ただでさえCPU負荷の高いFEZです。
当時のFEZ配信者はどんどんデュアルコアCPUに移行していきました。
しかし、その中でも「現状のシングルコアCPUで何とか出来ないものか・・・」
と模索する者も中にはいたのも事実です。
設定を突き詰めることは、配信者にとって非常に大事なことです。
最終手段に出る前に、出来得る限りのことはしてみましょう。
ビデオビットレート
そのまま、配信動画のビデオビットレートの値です。
配信動画の最終的なビットレートは、この値とオーディオビットレートの和になります。
ビデオサイズとフレームレートの値で決定します。
大抵上限は400K~500Kbpsです。
これ以上上げてもあまり大差はありません。
これ以上のビットレートで差が出てくるのは激しい動きのシーンの時です。
FEZだと、前ステップなどで激しいカメラワークをしたときですね。
この時、大抵はブロックノイズが発生し、画質が一時的に悪化します。
しかし、ビデオビットレート1M~2Mbpsクラスまで引き上げると、これを緩和してくれます。
ただし、これだけビットレートが高ければ、それだけ視聴者枠は減少し
最悪、下り帯域が足りずに視聴出来ない方も出てくるかもしれません。
品質の向上と引き換えに、視聴者を選ぶ配信になります。
どっちを取るかはあなた(配信者)次第です。
置き鏡さんの都合もあるので、総合ビットレートは高くても700Kbps台までにしましょう。
キーフレームの間隔
あまり良く分かっていません。
ただ、短ければ短いほど画質が良いとされています。
実際に試しましたが、目に見える差は感じられませんでした。
3~8秒程度で良いでしょう。
バッファサイズ
配信動画の溜め込み時間とでも言いましょうか。
この秒数分だけ、再生待ちさせます。
あまり短すぎると、キーフレームの損失時に補修が間に合わず
動画にコマ切れが発生する可能性が高まります。
逆に長すぎると、最初の再生までのバッファ時間がそれだけ延びます。
5~20秒程度が良いでしょう。
なお、バンクェット大会や目標戦など
配信はしたいが、どうしても情報漏洩は防ぎたいという場合に
バッファサイズを大きく取ることで、ある程度対策を取ることは可能です。
例えば、バンクェットの場合、敵の短剣スカウトのハイド状態と位置把握が
非常に重要になってきますが、バッファサイズを20秒程度に設定すれば
敵に動画情報が最短で届くのは20秒後になるので、動画にあまり意味がなくなります。
むしろ、惑わすことになるでしょう。
このような使い方もアリです。
ビデオの滑らかさ
激しい動き向きか、ゆったりとした動き向きかの設定です。
0に近いほど、激しい動きにも強くなりますが、画質が落ちます。
100に近いほど、激しい動きには弱くなりますが、画質は向上します。
FEZは激しいカメラワークを要求されるゲームなので
0に近い方がいいでしょう。
なお、0に近づけることでいかに激しい動きに強く設定しても
fps値がそれに見合うだけなければあまり意味を成しません。
大体 20~60 ぐらいが良いでしょう。
デコーダの複雑さ
これはキャプチャーカードを使用する際の設定です。
画面の領域取り込みなど、キャプチャーカードを使用しない場合は
特に設定の必要はありません。
デフォルトの自動のままでOKです。
設定の確定、設定ファイルの保存
これで設定終了です。
OKボタンを押し、前のウィンドウに戻り、そこでもOKボタンを押してください。
後は、ファイル → 名前を付けて保存をしましょう。
これでエンコード準備完了です。
おまけ
今回、例に使用したWME9の設定ファイルを上げておきます。
これを基にして設定を弄るのもいいでしょう。
WME9設定ファイルサンプル ⇒ ![]() FEZ_Sample.wme
FEZ_Sample.wme
上級編 - 目次
- 配信について
- サーバについて
- WME9について
- PCスペックの確認
- WME9の設定
- 配信ツール選び
- テスト配信と調整
- 本配信開始

 新規
新規 編集
編集 添付
添付 一覧
一覧 最終更新
最終更新 差分
差分 バックアップ
バックアップ 凍結解除
凍結解除 複製
複製 名前変更
名前変更 ヘルプ
ヘルプ