目次
概要
DolphinによるWiiリモコンのエミュレーションは優秀で、一般的な拡張コントローラは全てカバーしており、通常はUSBゲームパッドだけでこと足りる。
しかし、Wiiリモコンを振ったり傾けたりする操作を多用するタイトルでは、ゲームパッドでのプレイは非常に困難なものになってしまう。
Dolphinに実機リモコンを認識させることで、実機と同じ操作性で、より高解像度かつ、エミュレータの機能も使える快適なプレイが可能となる。
また、Dolphin 4.0では新たに実機バランスWiiボードの接続をサポートしている。
■ 必要なもの
・Wiiリモコン(プラス)
・Ver 2.0 以上の Bluetooth アダプタ (PCに搭載されている場合は不要)
・センサーバー (ポインタ操作を必要としないタイトルでは不要。実機のものを代用してもよいが、使用する際は通電させる必要あり)
手順(新方式)
ベータ版・開発版でのみ使用可能。
1. コントローラー設定を変更する
コントローラー設定で、Wiiリモコンの設定を「WiiのBluetoothアダプタをエミュレート」に変更。
その下の「Wiiリモコン 1」のリストで「実機Wiiリモコンを接続」を選択。2個以上接続する場合は2Pから4Pの項目も同様に変更する。
2. Wiiリモコンを接続する
Wiiリモコンの1ボタンと2ボタンを同時に押し、Wiiリモコンを接続待機状態にする。
(同時押しが苦手な場合は「SYNC」ボタンでも代用できる)
その後、リモコンのランプが点滅している間にDolphinのコントローラー設定ウィンドウで「再更新」を押す。しばらくすると接続できるはずだ。
いちいち「再更新」を押すのが面倒な場合、「接続状況を常に監視する」にチェックを入れておく。
手順
1a. WiiリモコンをOSに登録する~Windows編
Bluetoothが内蔵されているPCでない場合は、BluetoothアダプタをPCに接続する。
この時、Microsoft以外のメーカー独自のドライバがインストールされそうならキャンセルする。(DolphinがMicrosoftドライバ以外での動作を推奨していないため)
同様の理由で既にBluetoothアダプタを接続済みの環境であれば、メーカードライバのアンインストールを行っておく。
無事にMicrosoftドライバがインストールされたら、通知領域にBluetoothアイコンが表示されているはずなのでこれをダブルクリック。
Windows10以降の場合は設定アプリが開いてしまうので、関連設定から「デバイスとプリンター」を選択する。するとコントロールパネルが開くので、その後は同様の手順でOK。
絶対にWindowsの設定アプリから登録してはいけない。(PINコードの入力で詰むため)
Bluetoothの設定ウィンドウが表示されるので、上部の『デバイスの追加』を選択。
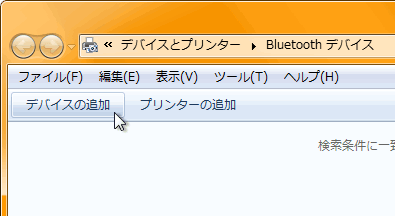
「デバイスの追加」ウインドウが開き、機器の探索が始まったら1ボタンと2ボタンを同時に押す。(上手く行かない場合、電池カバー裏にある『SYNC』ボタンを押す)
これで以下のように『RVL-CNT-01』または『RVL-CNT-01-TR』として認識されるはずだ。
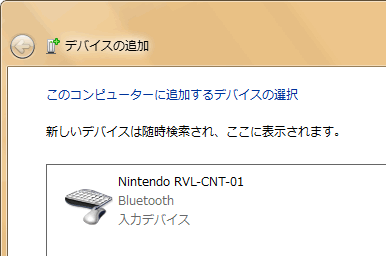
『RVL-CNT-01』または『RVL-CNT-01-TR』を選択して次へ。
その後、PINコードの入力を求められるが、空欄のまま次に進む。
以下の画面に戻ってくるので、ここでもしWiiリモコンのLEDが点滅していなかったら、もう一度『SYNC』ボタンを押す。
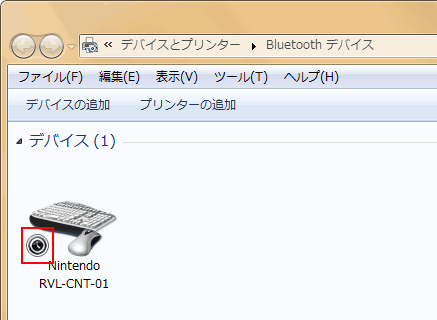
赤枠で囲った時計のようなアイコン表示が消え、Wiiリモコンが点滅しっぱなしになったら登録作業は完了だ。
1b. WiiリモコンをOSに登録する~Mac / Linux編
Mac/LinuxではWiiリモコン(バランスWiiボード)をOSに登録してはいけない。
OSに登録してしまうと、Dolphin側で認識しなくなってしまう不具合が有るからである。
よって、この項は無視して手順2へ進もう。
2. WiiリモコンをDolphinに認識させる
Dolphinを起動し、Wii入力設定を開く。
その後はOSによって認識手順が異なる。
[Windows] 入力デバイス欄で、『実機Wiiリモコンを接続』を選択し、何かWiiリモコンのボタンを押す、または『再更新』をクリックする。
[Mac/Linux] 入力デバイス欄で、『実機Wiiリモコンを接続』を選択し、Wiiリモコンの『1』ボタンと『2』ボタンを同時に押してから、『再更新』をクリックする。
※ Wiiバランスボードの場合は『実機バランスWiiボードを接続』を選択。

Wiiリモコンが振動し、LEDが1つ点灯したら準備完了。
必要ならここでセンサーバーも用意しよう。こちらは特に認識作業などは必要ないので、モニタの上や下に設置するだけでよい。
(センサーバーはWiiリモコンに対して赤外線を出す"だけ"の機器なので、Wii本体を経由して通電しても使用できる)
後は普通にゲームを起動すれば、実機のWiiリモコンで操作できるようになっているはずだ。
Dolphinを終了すると再び認識作業が必要になるが、Wii入力設定で『接続状態を継続して監視する』にチェックを入れておけば次回以降もゲームを起動するだけで自動的に認識される。
ただし、OSをシャットダウンしたり、リモコンの電源を切った場合はOSへの登録作業からやり直しとなる。
対応表
| リモコンの種類/スタックの種類 | Microsoft(Win7以前) | Microsoft(Win8以降) | 東芝 | Mac OS X | Linux |
| Wiiリモコン | ○ | ○ | ○ | ○ | ○ |
| Wiiリモコン+モーションプラス | ○ | ○ | ○ | ○ | ○ |
| Wiiリモコンプラス | ○ | ○ | ○ | ○ | ○ |
| Wiiリモコンプラス後期型(-TR) | × | ○ | ○ | 未確認 | ○ |
| バランスWiiボード | 未確認 | 未確認 | ○ | 未確認 | ○ |
※安定版でモーションプラス機能を有効にするには、Wii MotionPlus add-onや、コントローラ設定でPC上のBluetoothアダプタでパススルーを設定する必要がある。開発版・ベータ版では不要。
https://wiki.dolphin-emu.org/index.php?title=Bluetooth_Passthrough
◆このページについての質問・指摘・検証 etc...



![[heart]](https://cdn.wikiwiki.jp/to/w/common/image/face/heart.png?v=4)
![[hatena]](https://cdn.wikiwiki.jp/to/w/common/image/face/hatena.gif?v=4)
![[tip]](https://cdn.wikiwiki.jp/to/w/common/image/face/tip.gif?v=4) あ -- 2020-07-23 (木) 17:41:33
あ -- 2020-07-23 (木) 17:41:33- PINコード入力してって出るんですけど、どうすれば? -- 2020-12-20 (日) 10:15:27
- PINの入力が出ない接続方法は、コンパネのデバイスとプリンターからデバイスの追加をする -- 2020-12-25 (金) 16:58:47
- くそどうでもいいけどセンサーバーは7.5Vくらいで通電さえすればPCとの接続はいらないっぽい -- 2021-01-07 (木) 15:27:45
- PIN入力しろって言われたら、何も入れずにEnter押してみて。俺はそれで行けた -- 2021-01-17 (日) 20:58:44
- [あ]さん -- 2021-06-30 (水) 14:49:51
- wiiリモコンのランプも点灯しているのにゲーム側が一切入力を受け付けてくれない gcコンのポート設定も全部なしです 助けて -- 2021-08-11 (水) 17:32:31
- pcがwiiリモコンを検出してくれない -- 2021-11-24 (水) 23:38:43
- https://shirabeta-stock.info/wiiremote-pairing/ Windows10にて ここのサイトを見て接続出来ました。 -- 2022-03-13 (日) 21:01:36
- ネットプレイ時に13と24が交互に光って、入力が反応しないんですが仕様ですかね? -- 2023-09-12 (火) 00:20:01

