目次
概要 
現在主流のWiiからのリッピングに比べると、ゲームキューブ(以下GC)本体からのリッピングはデメリットが多い。
○ Wii のゲームディスクを読み込めない
→ 説明不要の大きな欠点。
○ 手間がかかる
→ 他の方法と比べ必要なモノや手順が多い。
またPCの設定をリッピングのたびに変更しなければならない煩わしさがある。
○ 準備費用が高め
→ WiiにGC互換が付いているおかげで、GC本体そのものは投げ売りされており、かなり安く手に入る。必要なソフト(PSO)についてもレア度は低く入手は容易だ。
しかし絶対に必要な周辺機器である ブロードバンドアダプタ の相場価格が希望小売価格より高くなってしまっているのが痛い。
の相場価格が希望小売価格より高くなってしまっているのが痛い。
コントローラやメモリーカードについても、Wiiで使える需要があるためか、今もそれほど安くなってはいない。
全てをまともな入手経路で揃えようと思えば軽く5000円は越えるだろう。
○ リッピング速度が遅い
→ GCはロード速度が優秀なハードであったが、これはハード側で工夫した結果であり、搭載ドライブの読み出し速度自体はそれほど速くない。
そのうえ、ここで紹介している方法はネットワーク越しにデータを受信するものなので、さらに時間がかかってしまう。
WiiやDVDドライブを使う方法と比べ、数倍の時間(1時間弱)がかかることを覚悟しなければならない。
このように難点が多いため、たまたま環境が揃っていたという人以外には、あまりオススメできない。
一からGC/Wiiのリッピング環境を整えようと思っている場合はWiiを使う方法か特定のDVDドライブを使用する方法をオススメする。
(実はSDカードアダプタを使う方法ならもう少し楽にはなるのだが、こちらも必要なモノが入手困難なことに変わりはないのでここには書かない)
■ 必要なもの
・ゲームキューブ本体
・ゲームキューブ用メモリーカード
・ゲームキューブ用ソフト『ファンタシースターオンライン エピソード3』(以下 PSO-EP3 )
または
・ゲームキューブ用ソフト『ファンタシースターオンライン エピソード1&2』(以下 PSO-EP1&2 )
・クロスLANケーブル
・Cubesoft Phoenix v.2.50
(PC上で使うリッピング用ツール。ダウンロードして任意の場所に解凍しておく。)
ソフトについては PSO-EP3 の使用を推奨しておく。
PSO-EP1&2 は現在も人気があるため、ほとんど値崩れしていない。
また PSO-EP1&2 にはバージョンがいくつかあり、その中にはリッピングに使えないものも存在している。(『PSO-EP1&2 プラス』の後期版。型番:DOL-GPOJ-0-05)
PSO-EP3 ならば中古で1000円以下で手に入るうえ、バージョンで悩む必要もない。
参考として Amazonの中古値 をリンクしておくが、近くに中古ゲームショップがあればもっと安く手に入るだろう。
をリンクしておくが、近くに中古ゲームショップがあればもっと安く手に入るだろう。
LANケーブルについては、PCとGCを直接つなぐため必ずクロスケーブルを用意すること。
(ルータ越しでも可能なはずだが、管理人の環境では上手くいかなかったためクロスケーブルを採用している)
準備 
■ PC側の準備
1. クロスLANケーブルを使用してPCとGCのブロードバンドアダプタを接続しておく。
2. OSのネットワーク設定から、クロスケーブルを接続したローカルエリア接続アダプタをダブルクリックして状態を表示させる。
3. [プロパティ]を開き、[インターネット プロトコル バージョン 4 (TCP/IPv4)]をクリックして反転させ、さらに [プロパティ] を開く。
4. IPアドレスなどを画像の通りに設定する。
※ 元々の設定は保存されないので必要に応じて控えておくこと。
ヴァルヘルIPコンフィグ というソフトを使うと設定を元に戻すのが多少楽になる。
というソフトを使うと設定を元に戻すのが多少楽になる。
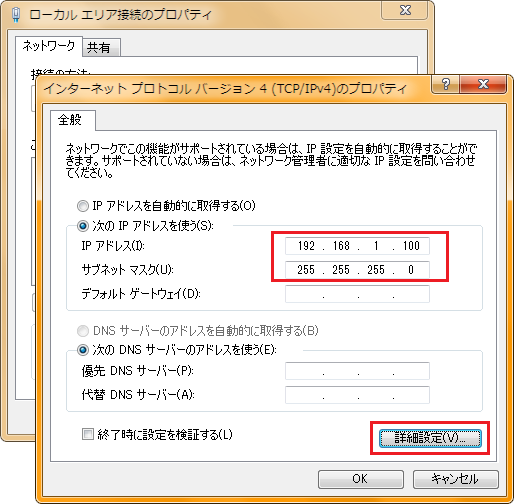
5. さらに[詳細設定]を開き、『IPアドレス』欄を画像の通りに設定する。[PSO-EP1&2を使う場合この行程は不要]
(追加ボタンよりIPアドレス「192.168.0.100」を追加)
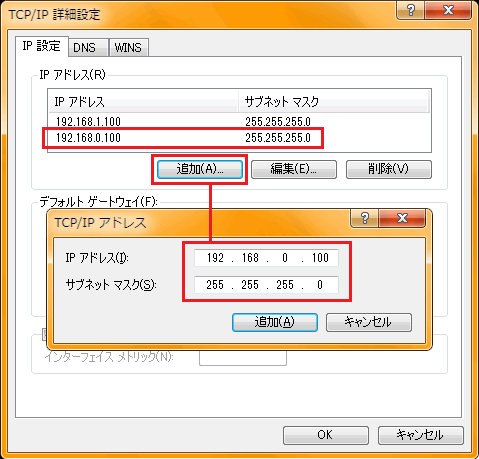
6. アダプタ一覧画面に戻る。この時クロスケーブルを接続した『ローカルエリア接続』以外のアダプタがあれば、必ず全て「無効」にしておこう。
これはソフトウェアアップデートなど、PC上で他の通信が同時に行われているとGCとの通信に失敗してしまう可能性が高まるためである。
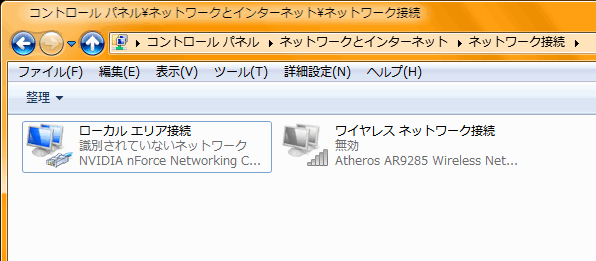
PC側の準備はここまで。続いてGC側(PSO)の準備に移る。
■ GC側の準備
1. PSO-EP3 のゲームディスクをGCに入れて起動する。
2. タイトルから「オプション」を選択、[ネットワークの設定]-[プロバイダ設定]-[ユーザプロバイダ]と進む。

3. ネットワーク設定画面が開いたら、次の画像の通りに設定を進めていく。
4. メモリカードへの保存が終わったら、いったん電源を切っておこう。
手順 
1. [PC] Phoenix でローカルサーバーを立ち上げる 
PCで CubeSoft Phoenix を起動する。(cbs-Phoenix.exe)
[Option] タブに移動し、PC/GC双方のIPアドレスを画像の通りに設定しておく。[PSO-EP1&2を使う場合この行程は不要]
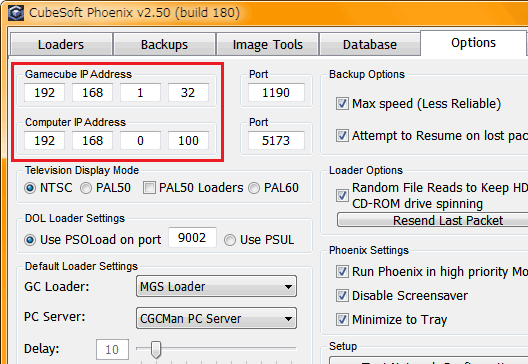
続いて [Backups] タブに移動、「Begin」ボタン左の [...] をクリックし吸い出したいディスクのファイル名と保存先を指定したら「Begin」ボタンをクリック。
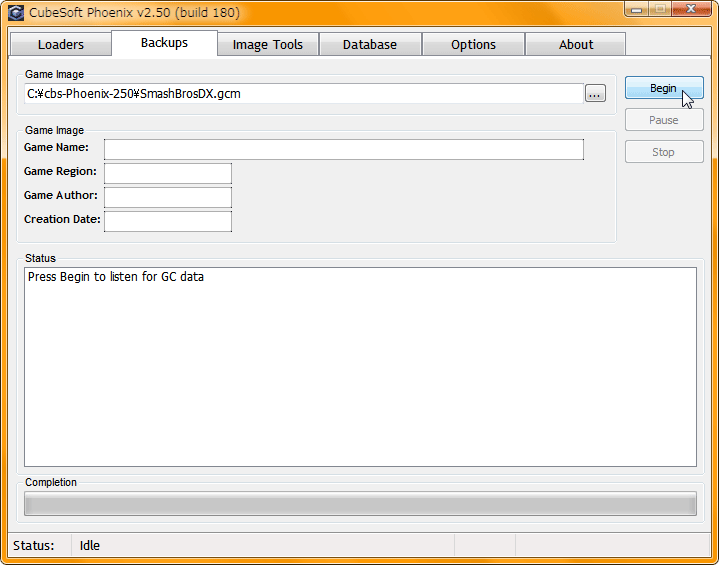
コマンドプロンプトが開かれて画像の状態になったことを確認したら、「アクセスを許可する」をクリックしてそのままにしておく。
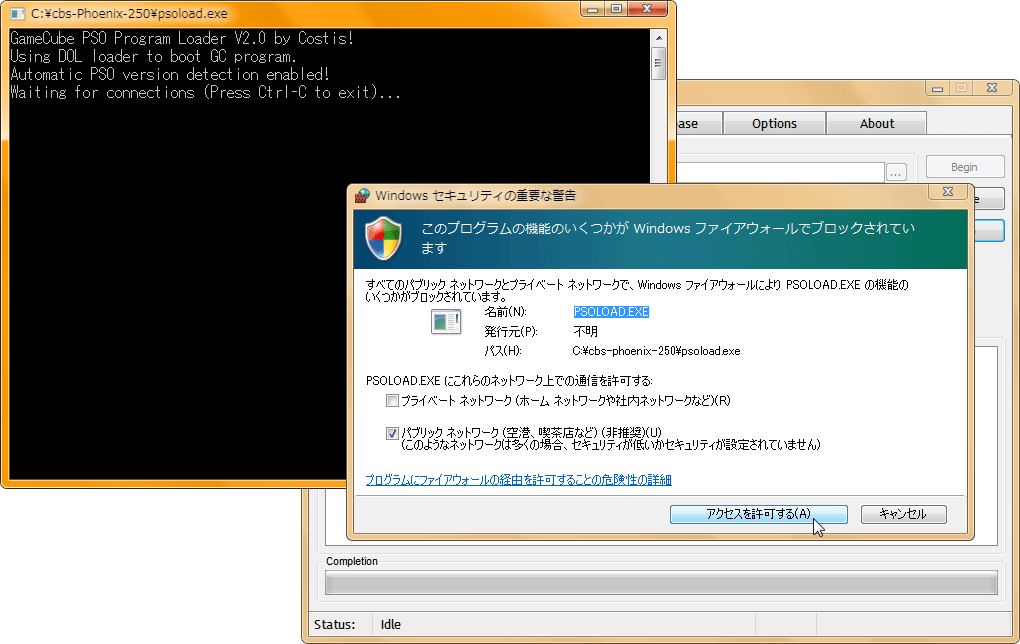
2. [GC] PSOを使ってPCのローカルサーバーへ接続する 
PSO-EP3 をセットしたGCの電源を入れる。
ここでリッピングしたいゲームのディスクをGCのそばに用意し、すぐ入れ替えられるようにしておく。
ゲームが起動したら、「オンラインゲーム」を選択。画面の指示に従って進む。途中のアクセスキーなどは適当に入力すればよい。

3. [GC / PC] リッピングを開始する 
接続に問題がなければサーバーへの接続の途中で赤い画面が表示され、しばらくすると次のようなメッセージが現れる。
SWAP DISK (YOU GOT 10 SECONDS)
このメッセージを確認したら、10秒以内にPSOとリッピングしたいゲームのディスクを入れ替えよう。すぐに処理が開始される。
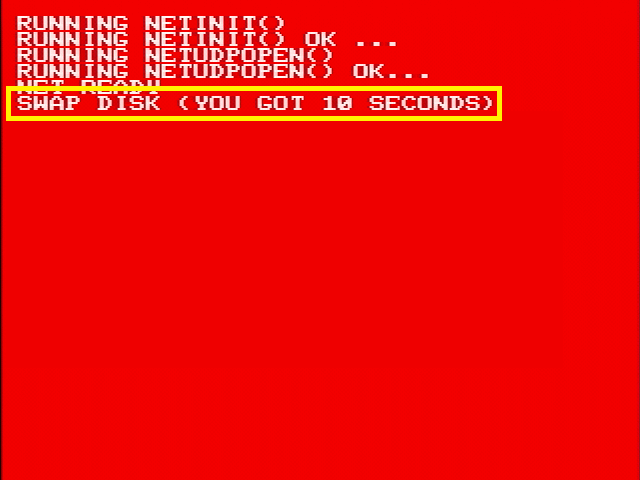
再び CubeSoft Phoenix の画面を見ると、下部に進捗状況が表示されているのが確認できる。後は待つだけだ。
転送速度は最大でも400kB/s程度なので、完了までには1時間ほど必要となる。

以上。
FAQ 
Q. PSOからPCにアクセスするところで『サーバーとの通信に失敗しました。DNSエラーです』と出てしまい、接続に失敗します。
A. ウイルス対策ソフトやファイアウォールなどが邪魔をしている可能性が高い。これらの機能を一旦無効にして試してみるとよい。
ただしセキュリティ上問題があるため、リッピングが終わったらすぐに元に戻すこと!
◆このページについての質問・指摘・検証 etc...

 新規
新規 編集
編集 添付
添付 一覧
一覧 最終更新
最終更新 差分
差分 バックアップ
バックアップ 凍結
凍結 複製
複製 名前変更
名前変更 ヘルプ
ヘルプ