これから編集者になる人や、編集を始めたばかりの人のためのページだよ。
僕でも編集者になれますか? 
技術はほとんど必要ありません。難易度としてはWordやGoogleドキュメントの編集と同程度。
構文の種類も、ExcelやGoogleスプレッドシートの関数に比べると非常に少ないです。
そして利用頻度の高い構文は、今見ているこのページや、他のページからコピペして利用すれば済む話。
気軽にやりましょう。
HTML、CSS、javascript等の知識や技術も必要ありません(ほぼ出番がありません)。
俺の知識は偏っているんだけど… 
それが普通です。知っていること、書ける範囲を書けばOK。
「テキトーに書き殴っていい」というわけではありません。
しかし「加筆と推敲の反復によって、情報の量と質が次第に向上していくだろう」というのがwikiの基本的な考え方です。
お約束 
壺のスレやwikiから転載したり、壺のスレやwikiのURLを貼るのはやめよう。彼らのスレ文やwikiのトップページに明記されているので、尊重してほしい。
その他、無断転載・引用禁止が明記されているサイトから転載・引用するのもやめよう。
文体は「ですます調」がいい? 「だ・である調」がいい? 
どっちでもいいですだ。
「ですます調」の方が丁寧なのでより良いような気はするけど、文体よりも内容の方がより重要。だから「もしも文体を統一することにまで作業コストをかける余裕があったら」程度の話でしかないと思う。
普段スレで会話してる時のような、自分にとって書き易い文体でいいよ~。自分用のメモをついでにwikiにも残して共有していくような気持ちでね。
技術的なコツ 
まずはこちらをどうぞ。
WIKIWIKI さんぷるWIKI
https://wikiwiki.jp/sample/
後々のため、加筆/編集した時期を記入しよう 
放っておいてもページタイトル下に
Last-modified: yyyy-mm-dd (曜日) hh:mm:ss
という形式で、ページの最終更新日が表示される。
……のだが、これではページ内のどの部分がいつ書かれたのかが分からない。
実はもうとっくに時代遅れになってしまっている情報かもしれない。
(2023/8) これを書いている現在は、Stable Diffusionの公開からまだ1年。
AI絵の進化速度は非常に速い。新しいモデル・LoRA・機能・拡張機能などの登場によって、わずか数週間で状況が大幅に変わることも珍しくない。
wiki、ブログ、twitterなどに書かれた内容が数ヶ月程度で時代遅れになるのは、非常によくあることだ。
読者としても編集者としても頭の痛い部分である(AI絵技術の進化自体は嬉しいのだが)。
なお、ある程度慣れたwiki編集者ならば、「ページ内のどの部分がいつ書かれたのか」を調べる方法も一応あるにはある。
しかしかなり面倒で、決しておすすめできないのが正直なところ。
また加筆/編集した情報の内容によっては、ツールのバージョン情報を書き添えることが有効な場合もある。
例えばツールの機能や不具合などについて執筆した場合がこれに該当する。
新規ページを作成する際は、ページ名に注意 
- 一度作成したページ名は、管理者さんにしか変更できない。よく考えて命名しよう。
変更を依頼する際はトップページのコメント欄からお願いすると良い。 TITLE:構文を使うと、見せかけ上のページタイトル(ページを開いた際に一番上に表示されるもの)を指定できる。ただしURLは変わらない。
TITLE:ほげほげ
(参考)タイトルを変更する - WIKIWIKI.jp Sample Wiki*
- あまり良くない方法だが、新規ページを作成して、旧ページから内容をコピペした後に、旧ページを削除する…という手もある。
具体的には、ページ編集中にページ内を全て空にすることで、左下の ページの更新 ボタンが ページの削除 ボタンに変わる。
ただしこの方法を用いると、ページの更新履歴を追いにくくなってしまうデメリットがある。
また、旧ページに添付(アップロード)していた画像が引っ越しされないことにも注意。旧ページの削除前に一通りDLしておく方がいいかもしれない。 - wikiwikiの特徴として、「文中の文字列と同名のページが存在する場合に、リンクを自動的に作成する」機能がある。
例えばControlNetとか書くだけで…この通り。
便利な機能でもあるが、あまりに頻度が高いと見づらくなり、煩わしく感じてしまう。
そのためページ名を「○○」ではなく「○○について」などにするのも一つの手。
誘導→自動リンクを回避する方法
リンクが自動作成されるのを回避する方法 
文字列の一部を置換することで、リンクの自動作成を回避できる。
例えば「ControlNet」と書きたいけれども、自動リンクはしてほしくないよという時は…
「Net」の部分を選択して「&#」ボタンを押す。
ControlNet…これでよし。
画像やファイルをアップロードする 
- 事前に自分のPCでファイルをリネームしておこう。
アップロード後のリネームはできず、「一旦削除した後、名前を変えて再アップロード」という形になるからだ。 - アップロード可能最大ファイルサイズは512KB。サイズを超過する画像は自動的に調整/変換される。
この「ファイルサイズ上限超過の際の、画像の自動縮小」が曲者。メタデータが上書き削除されてしまうので、特に我々AI絵界隈の人間にとっては注意が必要。
とはいえ割と諦めが必要な部分でもある。
アップロード方法 
- ファイルを所属させたいページに移動して、ページ上部のメニューから 添付 をクリック(下の画像を参照)。
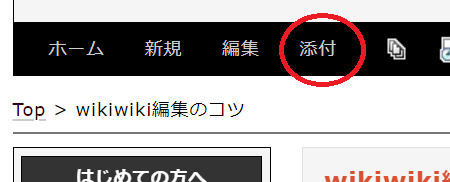
- ファイルの選択 ボタンを押して任意のファイルを選択する。
この時、前述のファイルサイズ上限(512KB)を超過していると下記の警告が出るので注意。⚠ファイルサイズの上限を超えているため、縮小した画像を送信します。 - アップロード ボタンを押す。
アップロードしたファイルの削除 
- 添付ページに移動し、対象のファイル名の右に表示されている [詳細] をクリックする。
- 「このファイルを削除します。」のラジオボタンをONにして「実行」ボタンを押す。
パスワードの入力が必要なのは「凍結」を行う場合のみなので、気にしなくてOK。
画像の挿入 
(a) ブロック型
書き方の例
#ref(./image1.jpg,around,20%)
ブロック型の特長は、aroundオプションを利用することで、他の要素による回り込みが可能になること。
回り込みは「#clear」で終了できる。
(b) インライン型
書き方の例
&ref(./image1.jpg,20%);
 インライン型は画像の左右に余白が設けられないので、表示がスッキリする。しかし長い文章との組み合わせには向かない。
インライン型は画像の左右に余白が設けられないので、表示がスッキリする。しかし長い文章との組み合わせには向かない。
(c) 他のページの画像を参照する
書き方の例
&ref(初めての方はこちら/template1_tools2.png,10%);
とかそんな感じ。
このwiki以外のwebサイトの画像を挿入することも可能だけれど、注意してね。
基本的に出典・引用元のURLを明記するのが望ましいと思うし、中には無断転載禁止のサイトもあるので。
目次に表示されずに、見出し用の装飾を利用する 
目立つように見出し用の装飾は使いたいけれど、目次(#contents)には自動掲載してほしくない場合に利用する構文。
(参考) 目次に表示されない見出し - WIKIWIKI.jp Sample Wiki*
書き方の例
#shadowheader(1,目次に表示されない見出しレベル1)
ただし本物の見出しとは異なり、アンカーは自動生成されない。後述。
アンカー 
「#hogehoge」みたいなやつ。ルーラ地点。ファストトラベル用の楔みたいなもの。
wikiwikiでは、見出し構文にアンカーを自動作成してくれる。見出しの右端に表示されている「🔗」がそう。
このURLをコピーして紹介すると、アクセスした際に自動スクロールして表示してくれるので便利&親切。
コマンドプロンプトっぽい装飾 
おすすめの方法
- 表構文を使うのが一番それっぽく見える。
書き方の例|BGCOLOR(grey):COLOR(white):nanpa.bat|
見え方ただし行頭からしか使えないというデメリットがある。nanpa.bat
その他の方法
- なお、背景をblackにするとよりプロンプトっぽく見える。
nanpa.bat しかし、下記のように、文章にInterWikiの名称が含まれていると、白文字が無効になり文字が見えなくなる。非常に見にくいが「git pull」と書いてある。
そのため、black背景は使わない方が無難。作成時には問題なくても、誰かが偶然InterWikiページを作成した際に、見えなくなる事故が起きる。
逆にいえば、InterWikiとの干渉のおそれがないワードを使う場合は、
デザインを重視してblackを使って良い。
- 行頭以外で使いたい場合は、文字色コマンドで背景色を指定するという選択もある。
&color(white,grey){nanpa.bat}; &color(文字色,背景色){テキスト} ;見え方
nanpa.bat
ただし、背景色の割合が小さく文字が目立たないという点で、可読性は劣る。
引用 
書き方が色々ある。
(a) 行頭を>の記号から始める
4 無念 Name としあき 23/03/16(木)13:07:18 ID:xcJrljNo No.1076786802 そうだねx3
たておつ
段落内で継続される。つまり2行目以降も維持されるので、2行目以降は>を省いて構わない。
文中のURLが自動的にリンクとして機能する、などの特徴もある。
引用を終えたい時は、一行空けるだけでOK。
あるいは行頭を<の記号から始めることでも、引用を終えることができる。
もしも「引用を続けたまま、途中で一行空けたいんだけど…」という場合は「&br;」を利用しよう。
(b) 行頭を半角スペースから始める
4 無念 Name としあき 23/03/16(木)13:07:18 ID:xcJrljNo No.1076786802 そうだねx3 たておつ
効果はその行のみなので、全ての先頭行を半角スペースから始める必要がある。
従って、行数が多くなると面倒くさくなる。とはいえ行数が少ない場合にはとても手軽な方法。
なお自動改行は行われないので、スマホ環境等では左右にスクロールバーが表示される。見づらくなるかも?
(c) #pre{{}}で囲む
4 無念 Name としあき 23/03/16(木)13:07:18 ID:xcJrljNo No.1076786802 そうだねx3
たておつ(b)と同様、自動改行は行われない。行数が多い時に便利。
スクリプトとかを書く際に向いているような気がする。
(d) 表構文を使う
書き方の例
|BGCOLOR(#F0E0D6):COLOR(#800000):4 無念 Name としあき 23/03/16(木)13:07:18 ID:xcJrljNo No.1076786802 そうだねx3&br;たておつ|
| 4 無念 Name としあき 23/03/16(木)13:07:18 ID:xcJrljNo No.1076786802 そうだねx3 たておつ |
背景色や文字色を指定できるのが長所。…なのだが、編集の手間が面倒という致命的な弱点がある。
特に改行が面倒。まあ、置換機能があるテキストエディタを使って、改行を「&br;」に置換していけば、工数を少なく抑えることができるのだが…。
でも装飾にここまで拘る必要があるのかがまず疑問。
また、そもそも表を構成するために用意されている構文なので、装飾のために利用することは恐らく想定されていない…と思う。
行頭を記号から書き始めたい 
例えば「--xformersについて」と書きたいと仮定します。
するとこういう↓結果になってしまいます。
- xformersについて
何故かと言うと、行頭を「-」で始めると、wikiwikiの「リスト構文」として扱われるからです。
同様に「++聖天使猫姫++」とか書こうとすると
- 聖天使猫姫++
やはりwikiwikiの「数字付きリスト構文」として扱われてしまいます。
こういった問題を避けるために、「~」がエスケープ文字として用意されています。
このように↓書くことで
~--xformersについて
~++聖天使猫姫++
望み通りの結果↓を得ることができます。
--xformersについて
++聖天使猫姫++
行頭に半角スペースを使いたい 
と入力する。
編集内容を確定しようと思ったら「【更新の衝突】が起きました」って出た! 
としあき! こんな画面が出た!
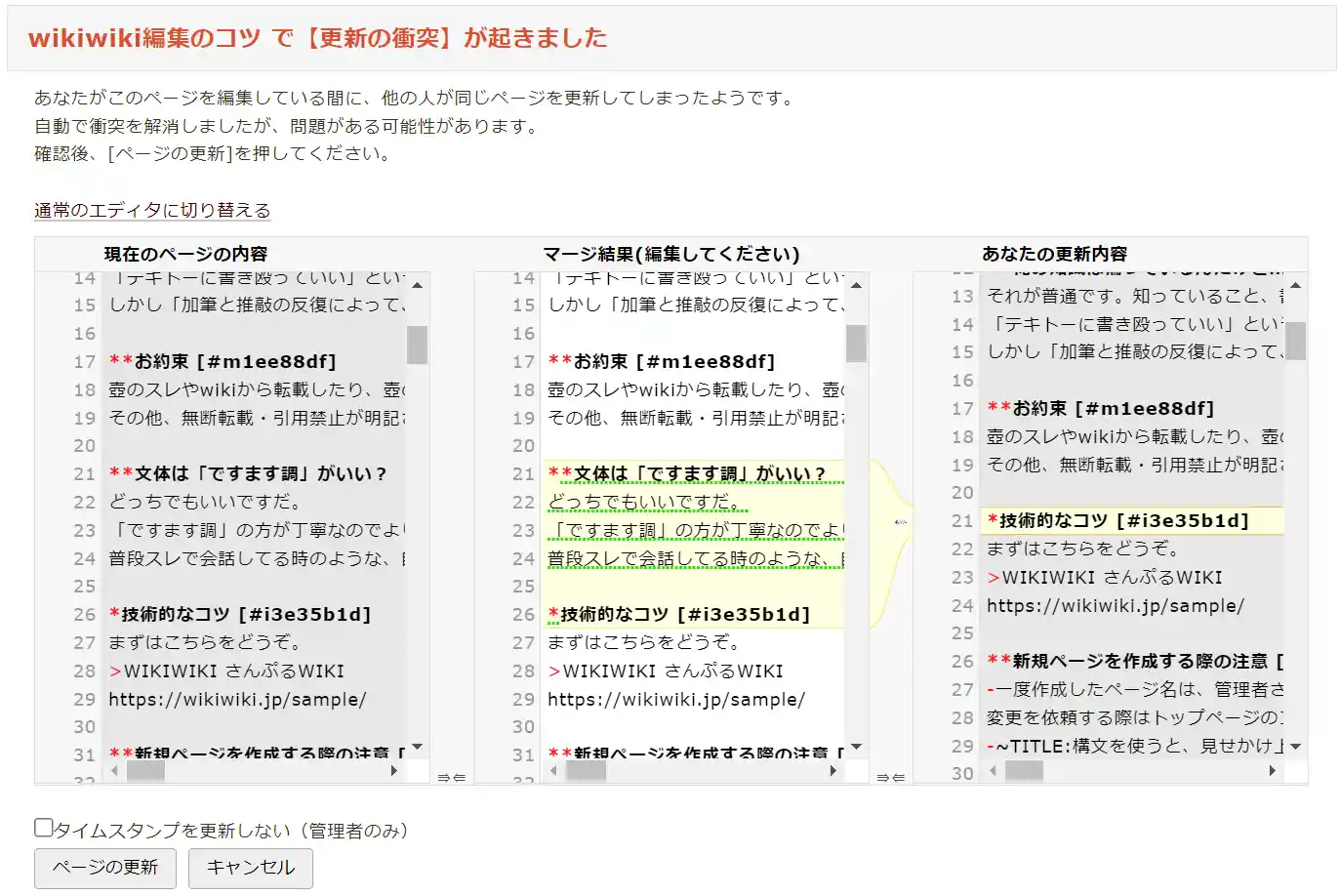
結論から先に言うと、ほとんどの場合はwikiwikiくんが自動的に上手いこと合体させてくれるから大丈夫だよ。
衝突の例
- 俺が13:00の内容を基に加筆修正を開始したとする。
- 13:20に、そのページに新しいコメントが投稿されました。
- 14:00に俺が編集を終えて、編集内容を確定させようとしました。
という場合、「ちょっと待って! 君が編集を確定しようとしたそのページ、君の編集中に更新されて、状態が変わってるよ!」ということで、wikiwikiくんからの「ちょっと待った」コールが飛んでくるわけだ。
でも大丈夫。同じページの中だろうと、編集箇所がもろ被りしていない限りは、行単位で足し算引き算をして、上手いこと合体させてくれる。だからそのまま「ページの更新」ボタンを押して編集内容を確定させればOK。
一方、編集箇所がもろ被りしていた場合は…、ど、どうなるんでしょうね。必ずしも上手く合体させてくれる保証はない…。でも編集の確定後に、更新履歴を覗いて確認すればいいんじゃないかな。
コメント機能を設置する 
#comment #pcomment
の2種類がある。前者だと全件表示になるので、将来的なことを考えると後者の方が良いような気もする。
あと後者だとツリー構造も利用できる(replyオプションの利用がそれ)。
記述例(コピペ用とも言う)
*コメント #pcomment(,10,reply) >(Tips) -既存コメントの先頭にあるラジオボタンをONにすると、そのコメントの下にぶら下げ返信する形になります(ツリー構造)。 -コメントの文中で↵ボタン(下の画像参照)を押すと「&br;」の文字列が挿入されます。これは送信後に改行として機能するので、文章の整形に役立ちます。 &ref(wikiwiki編集のコツ/br.png,around,50%);
コメント 
(Tips)
短縮URL
https://wikiwiki.jp/sd_toshiaki/-s/4b6b062f
 新規
新規 編集
編集 添付
添付 一覧
一覧 最終更新
最終更新 差分
差分 バックアップ
バックアップ 凍結
凍結 複製
複製 名前変更
名前変更 ヘルプ
ヘルプ