特徴
- 2024/10現在の最新バージョンは、2023/7/10公開の1.11.0
- 通常版の1111に比べたら導入が遥かに簡単。
ワンタッチ版の1111導入の手間とは大差ない - 1111の各種拡張機能はもちろん利用できない
- RadeonやCPUでも画像生成可能。ただしCPUでは生成速度的にかなりキツイ
- プロンプト強弱の構文ルールが1111やNovelAIとは若干異なる。
とはいえ1111形式のプロンプトは、NMKDのプロンプト入力欄にコピペする際に自動的に変換してくれる - バージョン1.11.0からLoRAとLyCORISに対応
DBやTIの学習ファイルも利用可能 - DB学習が可能だったが、1.11.0からLoRA学習に置き換えられた。
システム要件はVRAM 8GBのNvidia GPU(2018年以降のもの)とRAM 32GB
導入
最低動作環境、推奨環境
https://github.com/n00mkrad/text2image-gui/blob/main/README.md#system-requirements
ダウンロードと解凍
- https://nmkd.itch.io/t2i-gui へアクセスして Download Now を押す
- 自分で値段を付けることが出来る。後から寄付することも可能。
DLだけしたい場合には「No thanks, just take me to the downloads」を押す - 上下に2つの赤いボタンが配置されたページに飛ぶ。それぞれ
・インストーラ(モデル同梱(SD 1.5))
・インストーラ(同梱モデルなし)
となっている。
上はモデルデータが同梱されているのでお手軽に画像生成を開始できるが、美少女を出力するのが少々面倒なモデルなので、としあき達にはちょっとおすすめしづらい。
好みで選んで構わないが、どちらを選ぶにせよ、自分好みのモデルも入手しておこう。
誘導→モデルについて - 好きなインストーラを選んで、左の Download を押す。
ダウンロードが始まる。所要時間はネット環境次第でピンキリ。 - ファイル形式は .7z なので、解凍できない人はDL中に何らかの解凍ソフトを導入しておくと良い。
誘導→https://sevenzip.osdn.jp/ - ダウンロードが完了したら解凍しよう
右クリック⇒ 7zip > ⇒"SD-GUI-1.11.0\"に展開
解凍が終わったら元の .7z ファイルは削除してしまっても構わない。 - 任意の場所(フォルダ/ディレクトリ)に移動させる。
これは一般論だけど、半角スペースや2バイト文字(全角文字とか)を含んだ場所はやめとく方が無難。
初回起動
StableDiffusionGui.exe を実行(ダブルクリック等)
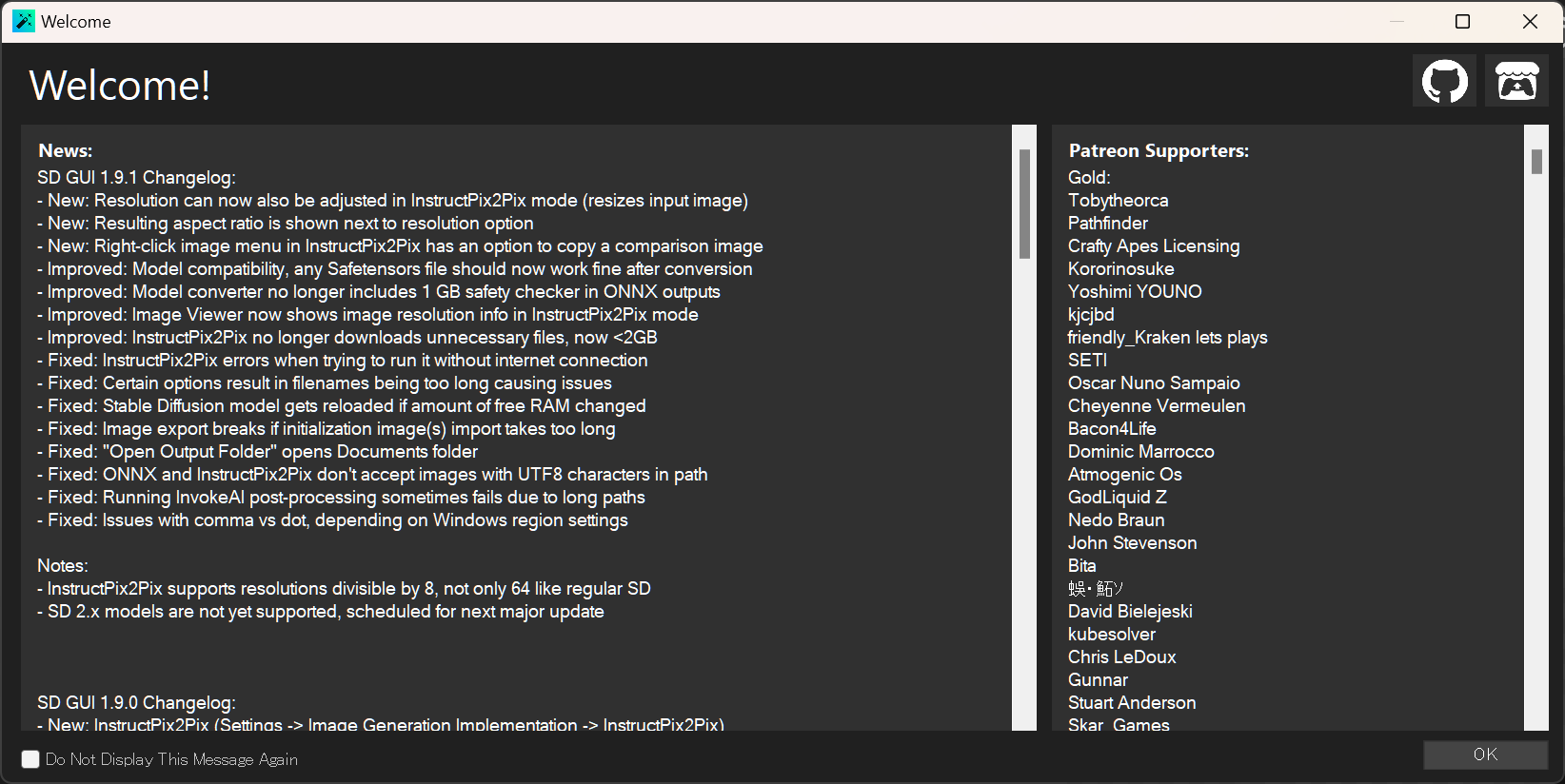
上のWelcome画面(アプデ内容とかが書いてある)が表示されれば、ひとまずOK
「表示されるけど、その前に他のエラー文(英語)が出る…」という人
誘導→NMKD版の導入#よくある質問
なおWelcome画面はNMKD起動時に毎回表示される。
左下の「Do Not Display~」にチェックを入れてからOKボタンを押せば、次回以降表示されなくなる。
更新情報は公式サイトにもあるしね。
https://nmkd.itch.io/t2i-gui/devlog
設定
使用するモデルの設定
NMKDで画像生成に利用できるのは「.ckpt」形式や「Diffusersフォルダ」形式のモデルデータ。バージョン1.9.1以降は「.safetensors」も変換せず利用可能に。
まずはこれを用意しよう。
誘導→モデルについて#モデルの紹介やリンク
なお「.safetensors」形式のモデルは、NMKDを利用してckpt形式やDiffusersフォルダ形式に変換することもできる。
🔧 アイコン(Developper Tools...)を押して、Convert Models。
用意できたモデルデータは \Data\models に置こう。
(別のフォルダに置いて、NMKDの設定で追加のモデルフォルダとして指定してもいい)
ここまで準備ができたら、NMKD上で使用するモデルの設定を、下記の手順で変更していく。
- NMKD起動後、右上の歯車 ⚙ アイコン(Open Settings)を押す
- 「Stable Diffusion Settings」の上から4つ目くらいにある「Stable Diffusion Model」
ここが使用モデルの設定だ。
「Refresh List」ボタンの左隣にあるプルダウンリストをクリックして、好きなモデルを選ぼう。 - 右上の × ボタンを押してSettings画面を閉じる
以上で使用モデルの設定変更が完了だ。
これで画像生成を始めると、先ほど選択したモデルが読み込まれ、それを用いて画像生成される。
VRAM 4GB以下の人
- 右上の歯車 ⚙ アイコン(Open Settings)を押す
- 「Stable Diffusion Settings」の上から1つ目くらいにある
「Image Generation Implementation」
これを「Stable Diffusion (OptimizedSD - CUDA - Low Memory Mode)」に変更する - 右上の × ボタンを押してSettings画面を閉じる
注意点:
この設定変更によりVRAM使用量を少なく抑えることができる。
ただしネガティブプロンプトや、サンプラーの変更、High-Resolution Fixなど、NMKDの一部の機能が無効になる。
GTX 16xxシリーズの人
- 右上の歯車 ⚙ アイコン(Open Settings)を押す
- 「Stable Diffusion Settings」の上から2つ目くらいにある
「Use Full Precision (Useless in Most Cases, but May Fix GTX 16-Series Cards)」
の右側にあるチェックボックスをON ☑ にして閉じる - 右上の × ボタンを押してSettings画面を閉じる
注意点:
この設定変更により互換性の問題を解決できる。
ただしfp16ではなくfp32で計算するようになるので、VRAM使用量が少し増す。
Radeon系の人
まず「Diffusers ONNXフォルダ」形式のモデルを用意しよう。
NMKD自体が持っている機能で、「.ckpt」形式や「.safetensors」形式から「Diffusers ONNXフォルダ」形式への変換が可能だ。
- 🔧 アイコン(Developper Tools...)を押して、Convert Models
- 元のファイル形式、元にするモデルファイル、そして希望する出力形式を選択しよう。
「Delete Input File If Successful」がONのままだと、変換後に元のモデルファイルが削除される。念のためOFFにしておく方がいいだろう - 準備ができたら「Convert!」ボタンで変換開始
次に下記手順でNMKDをRadeon向けのモードに変更しよう。
- 右上の歯車 ⚙ アイコン(Open Settings)を押す
- 「Stable Diffusion Settings」の上から1つ目くらいにある
「Image Generation Implementation」
これを「Stable Diffusion (ONNX - DirectML - For AMD GPUs)」に変更する - 右上の × ボタンを押してSettings画面を閉じる
注意点:
この設定変更によりRadeonの性能を生かした高速な画像生成が可能になる。
ただしサンプラーの変更やHigh-Resolution Fixなど、NMKDの一部の機能が無効になる。
NMKD公式のラデ民向けガイド
https://github.com/n00mkrad/text2image-gui/blob/main/docs/Amd.md
使い方
- 左上のプロンプト欄に英語で指示を入力する
- 右下の方にある[ Generate! ]ボタンを押す
この時、最初の1枚目は事前準備のために少し余計に時間がかかる
強弱の構文やパラメータについて
https://github.com/n00mkrad/text2image-gui/blob/main/README.md#features-and-how-to-use-them
- 複数のモデルをダウンロードしている場合、上から2番目の Model/Architecture からモデルを切り替えられる
VAEの設定
- VAEはダウンロードしたものを /Data/VAEs に置くことで利用できる
- 右上の歯車 ⚙ アイコン(Open Settings)を押し、上から4番目の「Stable Diffusion VAE」からVAEの変更が可能
LoRAの使用
- LoRAもVAE同様にダウンロードしたファイルを /Data/LoRAs に置く
- 利用可能なLoRAがあると、LoRA Filesという項目の横に一覧で表示される
Embeddingの使用
- embeddingもダウンロードしたファイルを /Data/Embeddings に置く
- ネガティブプロントの入力欄下にある「Textual Inversion Embedding」から目当てのものを選択し、「Append To Prompt」をクリック
注意点として、EasyNegativeなどのネガティブembeddingの場合も通常のプロンプト欄に適用されてしまう
ネガティブembeddingの場合は、「Copy」を押してネガティブプロント欄にペーストしたほうが早い
Clip skipの設定(Diffusers形式限定)
- Clip skipは右上の歯車 ⚙ アイコン(Open Settings)を押し、上から8番目の「Skip Final Clip Layers」から設定できる
- しかしバージョン1.11.0現在では、Diffusers形式でのみ利用可能となっている
よくある質問
You are running this program from~
![]()
NMKDを変な場所(フォルダ/パス)に配置した状態で起動しようとすると、このエラー文が表示される
海外製のプログラムなので、2バイト文字を含んだパスに配置するのはやめましょう
No model files have been found.~
![]()
「モデルファイルが見つかんねーぞ固羅。このままだと画像生成できねーぞ」ということ。
- \Data\models が空っぽ。
解決方法→上記の場所にモデルファイルを突っ込む
解決方法→Settingsにて別のフォルダを指定/追加指定する - モデルファイルは突っ込んだけど、NMKDが対応してない形式。
.safetensors での画像生成には対応してない。
解決方法→NMKDを使って「.ckpt」形式または「Diifusersフォルダ」形式に変換する
誘導→使用するモデルの設定
NMKDのUIのフォントとかがぼやけてる
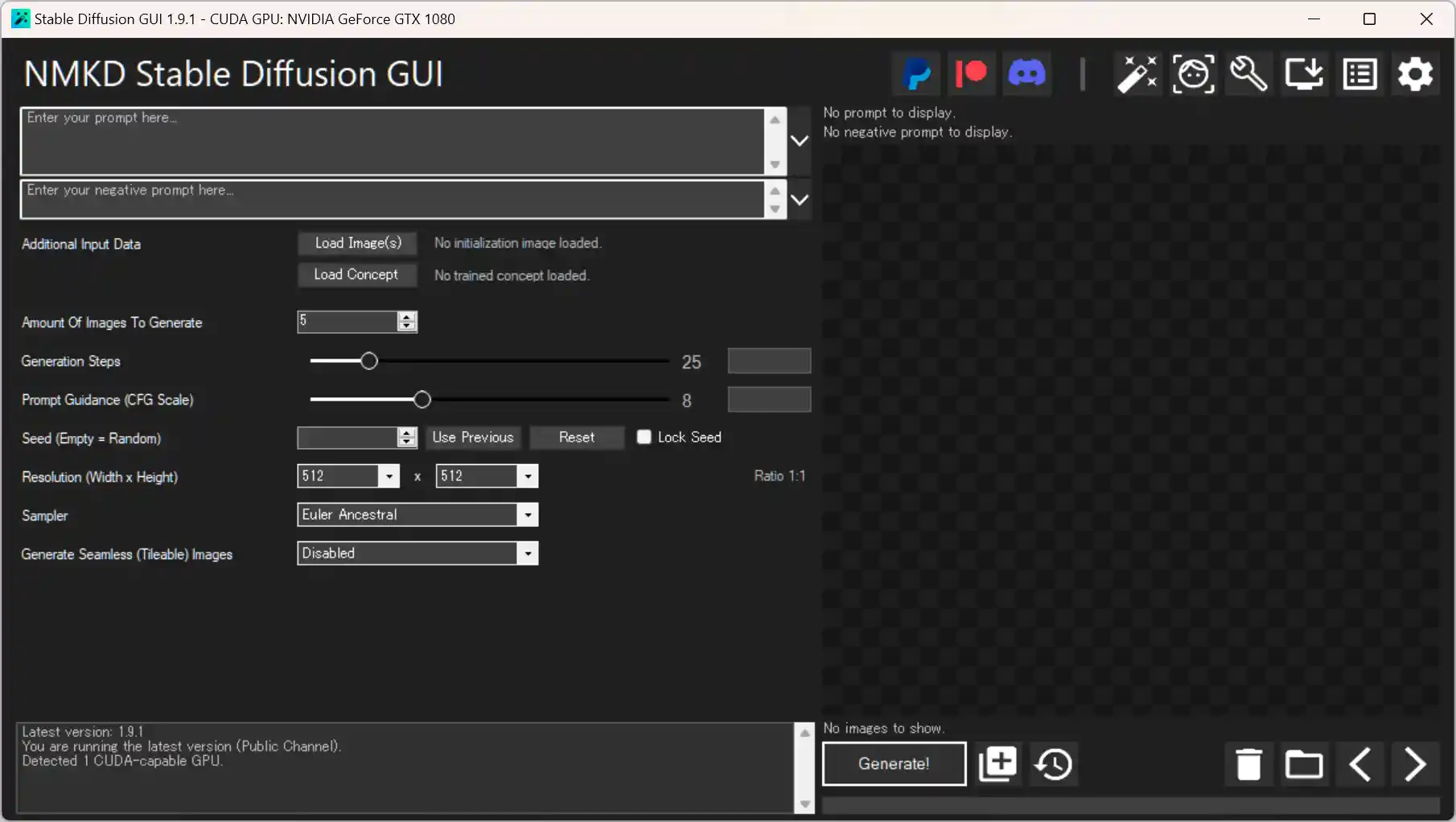
それはyouがWindowsのディスプレイ設定を101%以上に設定しているからデース
NMKDに限った話ではなくてよくあること
- StableDiffusionGui.exeを右クリックして「プロパティ」
- 「互換性」のタブ
- 「高DPI設定の変更」ボタン
- 「高いDPIスケールの動作を上書きします。拡大縮小の実行元:」
にチェックを入れて
「アプリケーション」を選択し「OK」、「OK」
ステップ数の設定が5刻みなんだけど…
Settingsの下から2番目にある「Advanced Mode (Unlock Higher Values for Sliders)」
これをONにすると、1刻みで調整可能になる。
マウスでの調整は難しいからキーボードの矢印キーで調整するといいよ。
実際に利用しているとしあきのTIPS
- マウスカーソルを合わせることで機能の説明が出る箇所が多いので、試すと良い
- 1660系の6GBだと低スペモード(Low Memory Mode)を利用しないとメモリ不足で一時的に停止とかも有るから間を置いてリトライすると良い
361 無念 Name としあき 23/03/06(月)22:45:05 ID:CkHJUe2. No.1073626601 del そうだねx1
>NMKDはsafetensors読み込まなかったな。
>ついでに容量少ないのかckptへのコンバートも失敗する。
NMKDのmodel convertはわりと互換性ないんで
これでckptに変換して読み込めるようになるよ loraも
https://note.com/kohya_ss/n/n374f316fe4ad