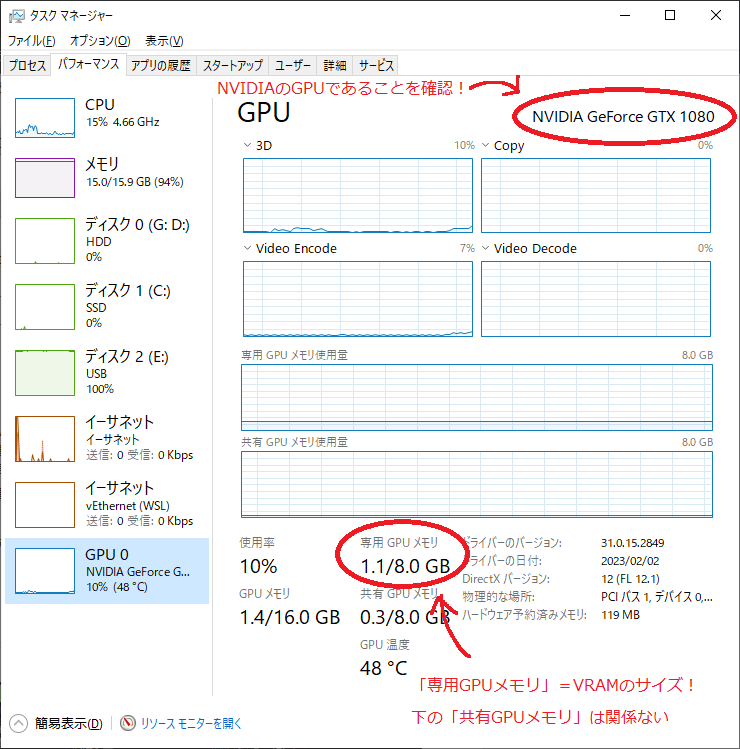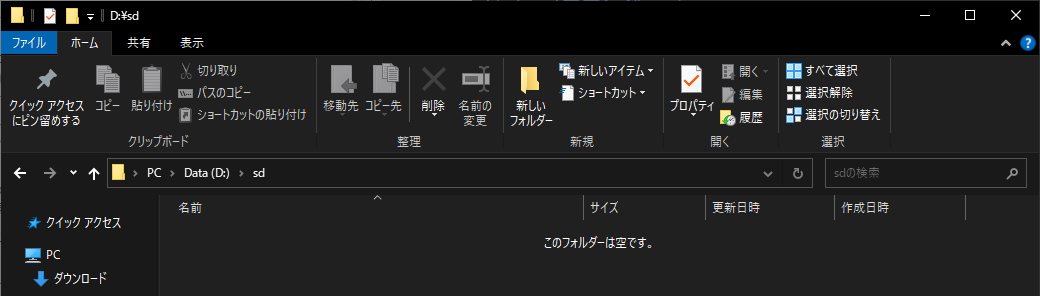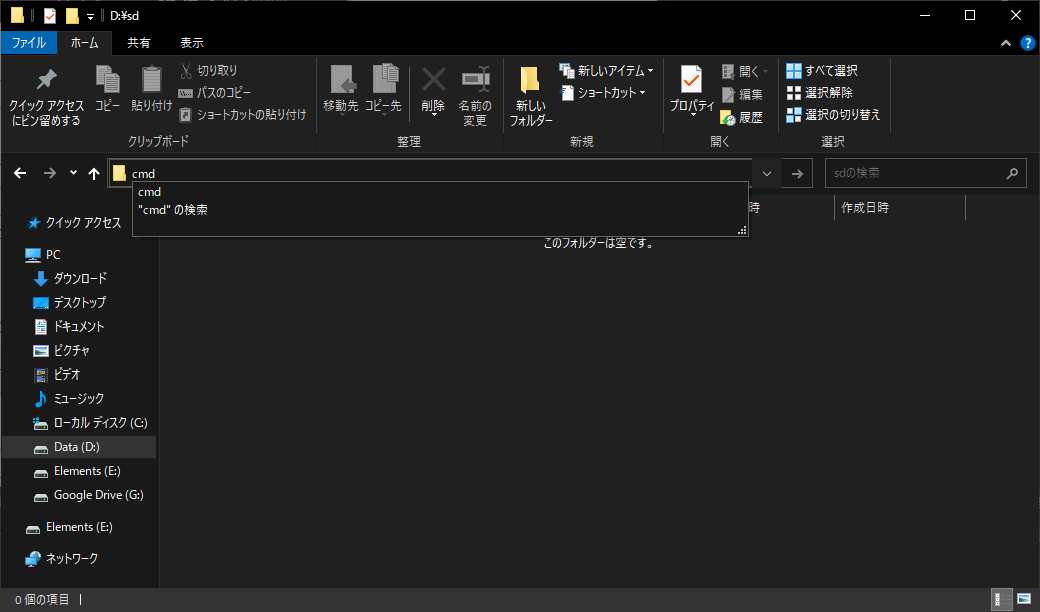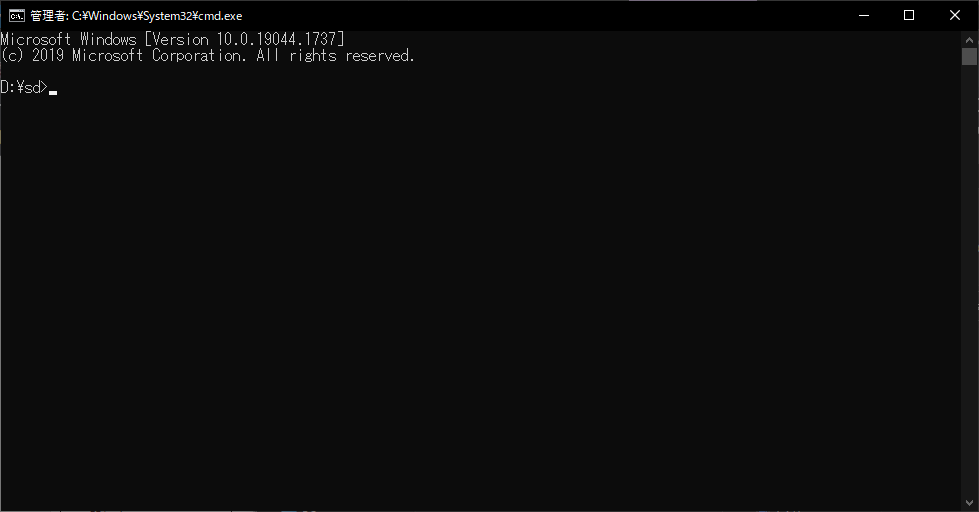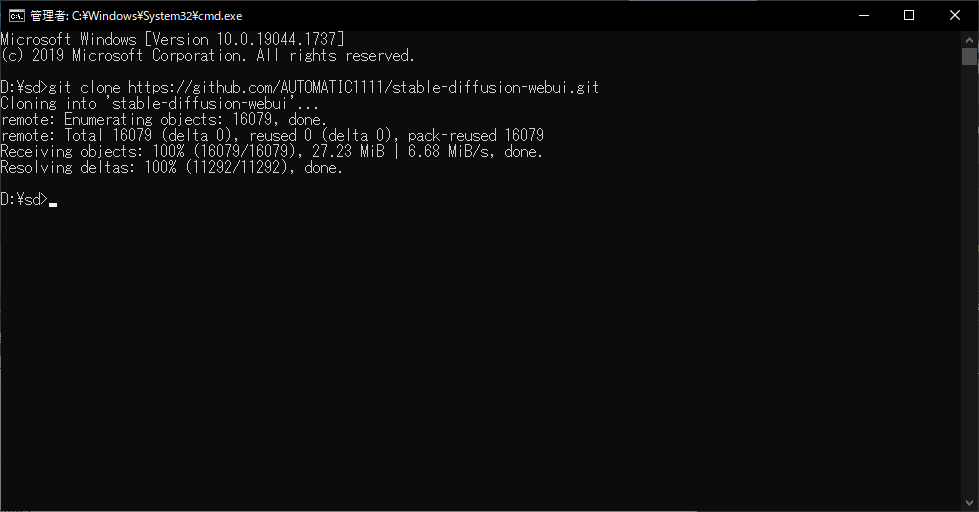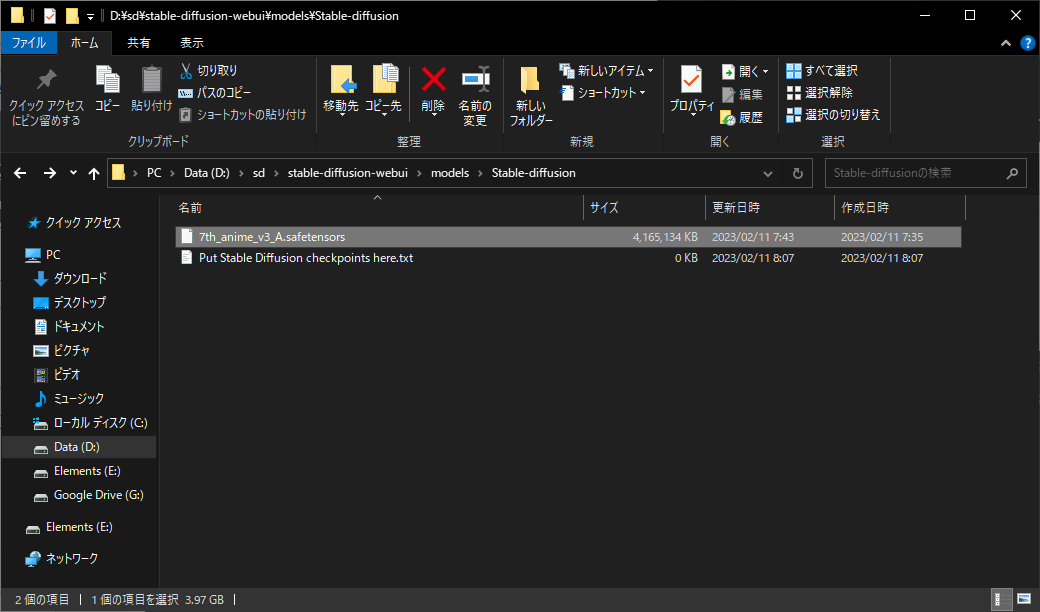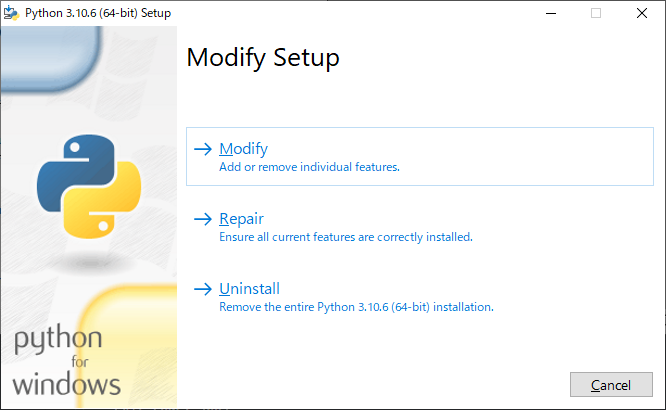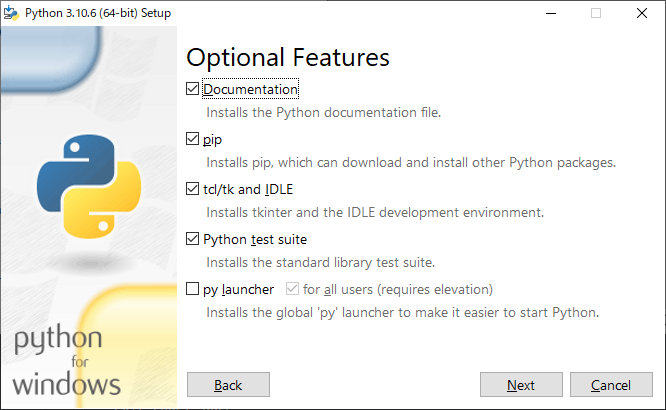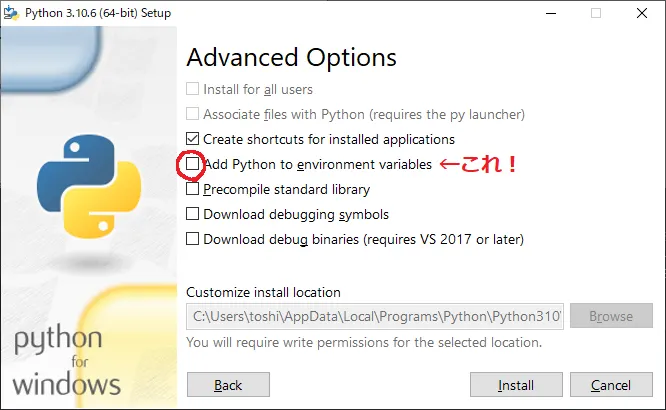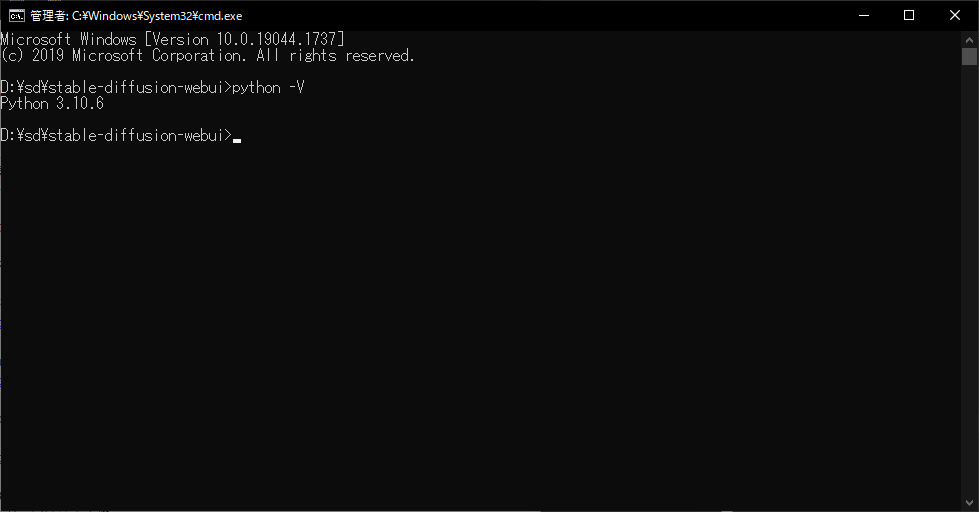Stable Diffusion web UIの導入方法の説明です。
まじでPCなんもわからーんって人はここから
導入前にPCスペックを確認しよう!
ローカル環境(自分のパソコン)でAIイラスト生成する環境を構築するには結構パソコンのパワーが必要になります。
まずは自分のPC環境をチェックだ!
詳しくはこちら
誘導⇒pc_spec
動作環境
- ・OS: Windows 10または11
- ・VRAM[グラボのメモリ]: 6GB以上
- 12GB以上を推奨。12GB未満の場合、forge(後述)の利用を推奨
大きければ大きいほど良い。VRAMが大きければ画像生成を並列で行って速く出来たり、キャラクターを学習させる機能(8GB~12GB以上のVRAMが必要)が使えたりする。
6GBよりもVRAM容量が少ない環境では通常では取らなくて良いメモリ節約の工夫をしなければ動かない。最近はウェブ上で生成できるサービスもあるのでそちらの利用も検討しよう。 - ・ストレージ[M.2、SSD、HDD]の空き容量: 20GB以上
- 大きければ大きいほど良い。モデルデータ1つにつき数GBあるので、なるべく余裕を持って数十GBの空き容量がある場所を選ぼう。
スペックの確認方法:
VRAMの説明・VRAM容量の調べ方(ドスパラ)
よくある質問#グラボは何を買えばいい?
タスクマネージャーで自分のPCのスペックを確認しておこう。
クリックすると拡大
以上の条件を満たしていれば次へ進もう。
今から何をするのか
今から導入するのは画像生成AI Stable Diffusionを動かすためのツールである。
詳しいことは別ページで解説するが・A1111(本家)・forge(派生)・reforge(派生の派生)とツールに3種類あることだけ憶えておいてほしい。
A1111…SD web UIの本家で一番ベーシックな構成。本家そのものは2024年夏で更新が止まってしまいdevバージョンで運用が続いている。
forge…メモリの無駄使いが多いA1111をブラッシュアップして低スペック環境(VRAM6GB~)でも動くようにしたもの。
reforge…forgeからさらに枝分かれしたバージョン。上記2つとプロンプトの処理方法が違うため同じ呪文でも違う絵が出る。
導入方法と種類がいくつかあるので用途に合わせて選ぼう。
導入方法を選ぶ
いいから結論だけ教えろって人向けの要約
AIにはあのキャラのえっち画像出したい以外の用はない!最速で準備して!って人は1へ。
とりあえず普通にAI絵始めてみたいですって人は2へ。
色々種類あるなら全部試してみたいって人は3へ。
12GB以上のVRAM持ちで一番元祖からしっかり始めてみたい人は4へ。
1.easyreforge
手動での操作をほとんど必要とせずほぼ全自動でセットアップしてくれる。さらに生成に必要なものを導入ツール側で一通り揃えてくれる。UIの日本語化、タグ入力のオートコンプリートといった便利機能から、画像生成速度を格段に短くしてくれる(そのかわり細部の書き込みが甘くなったり画風に影響が出たりする)高速化LoRAまで一括で導入してくれるため、親切とも言えるしお節介とも言える。導入されるツールの種類はreforgeという派生の派生ツールのため、一部の拡張機能やforge以前の環境で作られたスクリプトが想定通りに動作しない場合がある。
またファイル構成が既存のweb uiと全く違うためeasyreforge以外の環境のノウハウや小技が通用せず、ガラパゴス的環境であることに注意が必要。
何が必要で何が不必要か判断できない初心者に大量の情報を説明無しに渡してしまうのは不親切という意見もあるが、生成できる/できないのあいだに超えられない壁があるためとりあえずこれで環境を構築してしまって分からないこと出来ないことにぶつかってから考えるという考え方もあるだろう。
easyreforgeでの導入に進む場合解説ページはこちら→はじめて構築するローカル環境(Easy Reforge)
利点:インストール一発で生成できる環境まで行ける
欠点:通常のStable diffusion web uiとは全く異なった構成のため既存の解説が通用せず初心者を抜ける頃に苦労する
2.forgeワンクリックパッケージ
これも手動での操作をほとんど必要とせずほぼ全自動でセットアップしてくれる。導入されるツールはforge(派生)。だいたいの拡張機能は動作する。
セットアップされる環境はかなりプレーンなので、生成環境を成立させるには必要なファイルを手動で取りにいく必要がある。
もっとも、上記のeasyreforge環境でもデフォルトで導入されるモデルをそのまま使い続ける人は少なく、結局自分好みの環境を整えるなら手間は変わらないとも言える。
モデル(checkpoint)、VAE、LoRA、拡張機能という概念を一つずつ段階を踏んで憶えていきたい人向き。
利点:かなりベーシックな構成のため解説やトラブルシュートが豊富で、特に低スペック環境では他と比べて動作が早い
欠点:セットアップ完了後にcheckpointをダウンロードしたり手動で拡張機能を入れたりする手間がある
forgeワンクリックパッケージでの導入に進む場合はここをクリック
forge版導入方法
forge版公式の説明はこちら。
https://github.com/lllyasviel/stable-diffusion-webui-forge
1,インストーラーをダウンロードする。
↑の公式の説明のページにアクセスする。
「Installing Forge」という項目があり、その中に>>> Click Here to Download One-Click Package<<<というリンクがあるのを見つける。
クリックするとワンクリックパッケージのダウンロードが始まる。
2,インストール場所を決める
WebUIをインストールする場所を決めてフォルダを作ろう。
場所はどこでもOK
注意事項
- 空き容量が十分なこと
- ファイルパスが長くならないように浅めの階層にすると便利。
- フォルダ名に日本語や半角・全角問わずスペースを含んでいると後々エラーの原因になる可能性があるため使わないほうが良い。
- ファイルシステムがNTFSのドライブを選び、FAT32、exFATは避ける。
Gitがファイルの所有者情報を確認する際に、FAT32やexFATでは確認できず、エラーが発生するため。
(関連) RuntimeError: Couldn't checkout {name}'s hash
3,ワンクリックパッケージを展開しweb ui forgeを導入する
手順1でダウンロードしたワンクリックパッケージを、手順2で作ったフォルダに解凍する。
Windows標準で解凍できるがファイル数が多く非常に時間がかかるため、.7z形式に対応した解凍ソフトの利用をおすすめ。
解凍できたら「update.bat」をダブルクリックで起動して最新のweb ui forgeをDLする。DLする容量が多いので時間がかかるが、終わったというメッセージが出るまで待つ。
「update.bat」の起動はアップデートしたいときだけで良いので、アップデートの必要がなければ次回以降は触らなくて良い。
3-2,GeForce RTX5000番代のグラボを使っている人へ
GeForce RTX5000番代のグラボは要求する環境がそれまでと違うため、RTX5000番代のグラボを使っている人だけ次の作業を行ってください。
コマンドプロンプトを立ち上げます。Windowsキー+Rを押すかスタートボタンの上で右クリックして「ファイル名を指定して実行」をまず開きます。
そこにcmdと入力してenterを押します。するとコマンドプロンプトが立ち上がります。
そこに↓の行をコピーして貼り付け、enterを押します。
pip install --pre torch torchvision torchaudio --index-url https://download.pytorch.org/whl/nightly/cu128 --upgrade
これで5000番代用の環境がインストールされます。
4,stable diffusionが必要とするファイルをダウンロードする
今のままではガワだけあって中身がないので必要なファイルをダウンロードしましょう。Civitaiというサイトを使うのが一般的です。
最低限必要なものはcheckpointと呼ばれるファイルです。日本語ではcheckpointのことを指して「モデル」とも言います。
モデルの解説は当Wikiであればここを参考にしてください。最終的には自分の好みの画風のcheckpointを使えば良いですが何も分からないのであればとりあえずWAI-NSFW-illustrious-SDXLあたりを検索してダウンロードしておくと良いでしょう。
ダウンロードしたcheckpointは、forgeをセットアップしたフォルダの中の webui -> models -> stable-diffusion フォルダに入れて使います。
5,web ui forgeを起動する
「update.bat」の作業が完了したら「run.bat」をダブルクリックで起動してweb ui forgeを起動する。
初回はダウンロードを挟むので起動に少し時間がかかる。
お使いのブラウザでweb ui forgeが開いたら起動完了。
3.stability matrix
これも自動で環境をセットアップしてくれる。セットアップするツールを選ぶことができ、複数のツールを併用したいという人向け。
複数環境を持ちたいという人以外には上記2点に比べて利点が薄いので中級者向け。
4.全手動で環境をセットアップする
現在ではあまり主流ではない方法。導入ツールを使うとエラーが出る場合の方法となるだろう。
手動環境セットアップに進む場合はここをクリック
AUTOMATIC1111版導入方法
本家の説明はこちら。
https://github.com/AUTOMATIC1111/stable-diffusion-webui#automatic-installation-on-windows
ここでは、その内容を初心者向けに説明していく。
1. モデルデータをダウンロードする
モデルについて を参照。
自分の好みに合わせて、最低1つ以上のモデルを入手する。
モデルは複数入手しても構わない。あとでどれを使うか選択できるので。
2. Pythonをインストールする
AUTOMATIC1111のStable Diffusion web UIを使うにはPythonが必要。
バージョンは何でも良いわけではなく、動作可能なバージョンインストールが必要
参考: よくある質問#Pythonのバージョンは何が良い?○○だと駄目なの?
Windows installer (64-bit)をダウンロードする。
Python 3.10.6のダウンロードページ
https://www.python.org/downloads/release/python-3106/
Windows installer (64-bit)の直リンク:
https://www.python.org/ftp/python/3.10.6/python-3.10.6-amd64.exe
注意:32-bit版の方をインストールしているとWebUIは動作しない。
Windows installer を実行する。
項目は何も変えずにNextを押していけばOKだが、
最初の画面で「Add Python 3.10 to PATH」に必ずチェックを入れること。入れそびれると後で設定し直すことになる。
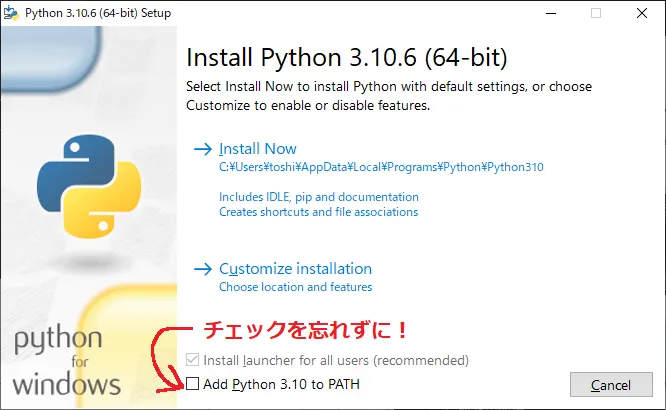
3. Gitをインストールする
Gitのダウンロードページ:
https://git-scm.com/download/win
Click here to downloadと書かれたリンクをクリックして最新版をダウンロードする。
インストーラーを起動すると設定項目がたくさん表示されるが、何も変えずにNextを押していけばOK。
4. Stable Diffusion web UIをインストールする
インストール場所を決める
WebUIをインストールする場所を決めよう。
場所はどこでもOK
注意事項
- 空き容量が十分なこと
- ファイルパスが長くならないように浅めの階層にすると便利。
- フォルダ名に日本語を含んでいると後々エラーの原因になる可能性があるため使わないほうが良い。
- ファイルシステムがNTFSのドライブを選び、FAT32、exFATは避ける。
Gitがファイルの所有者情報を確認する際に、FAT32やexFATでは確認できず、エラーが発生するため。
(関連) RuntimeError: Couldn't checkout {name}'s hash
例としてDドライブの直下にsdという名前のフォルダを作成する。
エクスプローラーの画面でsdフォルダを開いた状態。
作成したフォルダを以後、作業フォルダを呼びます。
作業フォルダでコマンドプロンプト(PowerShell)を開く
作業フォルダ内でコマンドプロンプト*1を開きます。
または、コマンドプロンプトを開いて、作業フォルダへ移動してください。
下記のように表示されればOKです。
D:\sd> (作業フォルダのパス)>
作業フォルダへ、プログラム一式をコピーする。
git cloneコマンドでプログラム群をダウンロードします。
git clone https://github.com/AUTOMATIC1111/stable-diffusion-webui.gitと入力して(コピペでOK)Enterキーを押す。
sdフォルダにstable-diffusion-webuiフォルダが作成され、正常に終了した画面。
5. ダウンロードしたモデルを適切な場所に配置する
- 事前にダウンロードしておいたモデルデータを「stable-diffusion-webui」内の models\Stable-diffusion の中に置く。
例) D:\sd\stable-diffusion-webui\models\Stable-diffusion に 7th_anime_v3_A.safetensors を置いた。
モデルを1個も置かないまま次の「手順6」に進むとどうなる?
起動時にモデルが1つも存在してない場合には、下記のモデルが自動的にダウンロードされます。
https://huggingface.co/runwayml/stable-diffusion-v1-5/resolve/main/v1-5-pruned-emaonly.safetensors
(参考) https://github.com/AUTOMATIC1111/stable-diffusion-webui/pull/7824
親切なようですが、必ずしも良いことづくめではありません。
- 美少女を出力するのが少々面倒なモデルなので、としあき達にはちょっとおすすめしづらい
- 4GBあるのでダウンロードに5~10分程度かかる
以上の理由から、あらかじめ自分好みのモデルをダウンロードし、配置してから次の「手順6」に進むことをおすすめします。
誘導→モデルについて
6. 起動&初回設定
起動準備開始&自動インストール
- 「stable-diffusion-webui」内の「webui-user.bat」をダブルクリックし、実行する。
なお、似た名前のファイルがあるので要注意。 - 初回は自動で必要なものをダウンロードしたりインストールしたりする。
操作は必要ないが、これに数十分、あるいはもっと時間がかかる場合があるので気長に待とう。
ファイルが見つからない場合
「webui-user」はあるけど、「webui-user.bat」が見つからない場合は、
拡張子の表示設定を変更する。
1.エクスプローラーを開き、画面上部の「表示」タブをクリック。
2.「ファイル名拡張子」にチェックを入れた状態にする。
起動準備完了
コマンドプロンプトの画面が以下の表示まで進んだら起動準備が完了。
| Running on local URL: http://127.0.0.1:7860 To create a public link, set `share=True` in `launch()`. |
自動的にブラウザページが開かれる。
ただしv1.5.x以下の場合は、手動でブラウザページを開く必要がある。
- 表示された「http://127.0.0.1:7860」を「Ctrl+クリック」するとWeb UIが起動する。※OSによっては多少操作が異なる。
- ブラウザから「http://127.0.0.1:7860」へアクセスしても良い。
URLは起動毎に変わらないので、ブックマークしておくのが良い。
- ブラウザから「http://127.0.0.1:7860」へアクセスしても良い。
Web UIの終了
ブラウザを閉じるだけでは終了しません
VRAMにデータが残ったままになります。
- 終了するには、コマンドプロンプトのウィンドウを閉じること。
次回以降の起動
初回起動時と同様に「webui-user.bat」をダブルクリックする。
起動に失敗した場合
- WebUIは頻繁にアップデートが行われているため、運が悪いとエラーに遭遇してしまうこともある。
その場合はこのガイド下部のトラブルシューティングを参照してほしい。 - 初回の起動だけではライブラリ全てがインストールされない場合があるので、何度かリトライしてみてましょう。
7. 初期設定
そのまま初期設定で運用しても良いですが、各種設定でさらに便利になります。
本wikiの「1111使い方」→「初期設定」項を参考にカスタマイズしよう。
実際のインストール作業の動画
一連の操作を録画してYouTubeにアップロードした。特に解説や編集は行っていないが、自分が行っている操作が正しいかどうかを比較するのに使ってほしい。
フルスクリーンにして画質を1080p、Altキー+Tabキーで自分の画面と切り替えながら見ることができると思う。
アンインストール方法
Stable Diffusion web UI
作成したフォルダ毎削除すればOKです。
Python(仮想環境ではない、グローバルなもの)とGitは残ります。
Python及びGit
各OSのルールに従ってアンインストールしてください。
トラブルシューティング
もっと簡単な方法はない?
- 公式の自動インストーラがあるよ。
Windows 10/11かつGeForce向け。GitとPython導入もやってくれる。
https://github.com/AUTOMATIC1111/stable-diffusion-webui/wiki/Install-and-Run-on-NVidia-GPUs
- 画像AI系ソフトの管理ソフトにあたるStability Matrix経由でのインストールもいいよ。こちらはGitとPythonが管理ソフト側に組み込まれているタイプ(PCへインストールする訳ではないので難易度が低い)
https://www.gigafree.net/system/install/Stability-Matrix.html
- ただし、過信は禁物。
Couldn't launch python
「続行するには何かキーを押してください」と表示されてWebUIが勝手に終了してしまった場合の対処法。
その直前に表示されているテキストを読んで、対応する項目をチェックしよう。
発生状況
「Add Python to PATH」にチェックを入れ忘れたとかで Python へのパスが通っていない場合、以下のエラーメッセージが表示される。
Couldn't launch python
exit code: 9009
stderr:
Python was not found but can be installed from the Microsoft Store: https://go.microsoft.com/fwlink?linkID=2082640
Launch unsuccessful. Exiting.
続行するには何かキーを押してください . . .Pythonを再インストール
Pythonのインストーラーをもう一度起動して設定し直す手順を説明する。
インストーラーを起動し、Modifyをクリックする。
Optional Featuresの項目はそのままにしてNextをクリックする。
Add Python to environment variablesにチェックを入れて、Installをクリックする。これでPythonが動くようになるはずだ。
【参考】Pythonのバージョンチェック
コマンドプロンプトで「python -V」と入力すると、Pythonのバージョンが表示される。ここでは、Pythonのバージョン3.10.6が呼び出されていることがわかる。
それでも解決しない場合、MicrosoftStoreからインストールすることで解決することもある模様、
一度Pythonを全てアンインストールしたあと、MicrosoftStoreからPython3.10をインストールしてみよう。
その他のトラブル
誘導→エラー解決メモ/stable-diffusion-webui(1111)
誘導→よくある質問
グラボが GTX16xx で画面が出ない場合
GTX16xxユーザー向け を参照。
としあきホットライン
誘導→としあきホットライン
もし、他のサイトの手順に従ってインストールしようとした際にエラーが発生し、このページにたどり着いた場合は、以下の手順に従って操作をやり直してください。
使用ツールを選ぶ為の情報(検討中)
初心者には各ツールのメリットデメリットを説明して、自身で使いたいツールを選んで貰う方がいいと思う
下記に私が知っている特徴を書いてみたけど、どうだろう?
見やすさや、間違い、追加の情報あれば編集して
ツールの特徴
A1111
メリット:
・web UIの本家で一番ベーシックな構成。
・WeB上の情報が多い
デメリット;
・本家は2024年夏で更新が止まっている(その他の開発バージョン[dev]で更新が続いている。)
・グラボのメモリは12GBか16GB以上が推奨
forge
メリット:
・低スペック環境(グラボのメモリが6GB)でも動く
・既存のプロンプトを流用できる
デメリット;
・Gradio 4.xベースなので、拡張機能の互換性に不安がある(本家はGradio 3.xベース?)
・メモリの無駄使いが多い?
・更新が停止された?
reforge
メリット:
・中スペック環境(グラボのメモリが8GB)で動く
デメリット;
・強調((~~~:1.2)みたいなやつ)の計算方法がA1111ではなくcomfy化されているため既存のSD web uiで組まれたプロンプトを流用出来ない。ただしcomfyやCivitaiといったcomfy式で計算されるサービスで出力された絵のプロンプトは流用できる。
・WeB上の情報が少ない
・2025年4月に開発終了が宣言された(リンク)
ComfyUI
メリット:
・拡張性が高い
・動作が軽い。30秒ほどかかるが、6GB VRAMでSDXL生成も可能
デメリット;
・使いにくい。自由度が高すぎて、初見だと何から手を付ければよいのか理解しづらい
指摘・更新するべき箇所や助言など
最新の10件を表示しています。コメントページを参照
(Tips)
https://wikiwiki.jp/sd_toshiaki/-s/ed111bbc