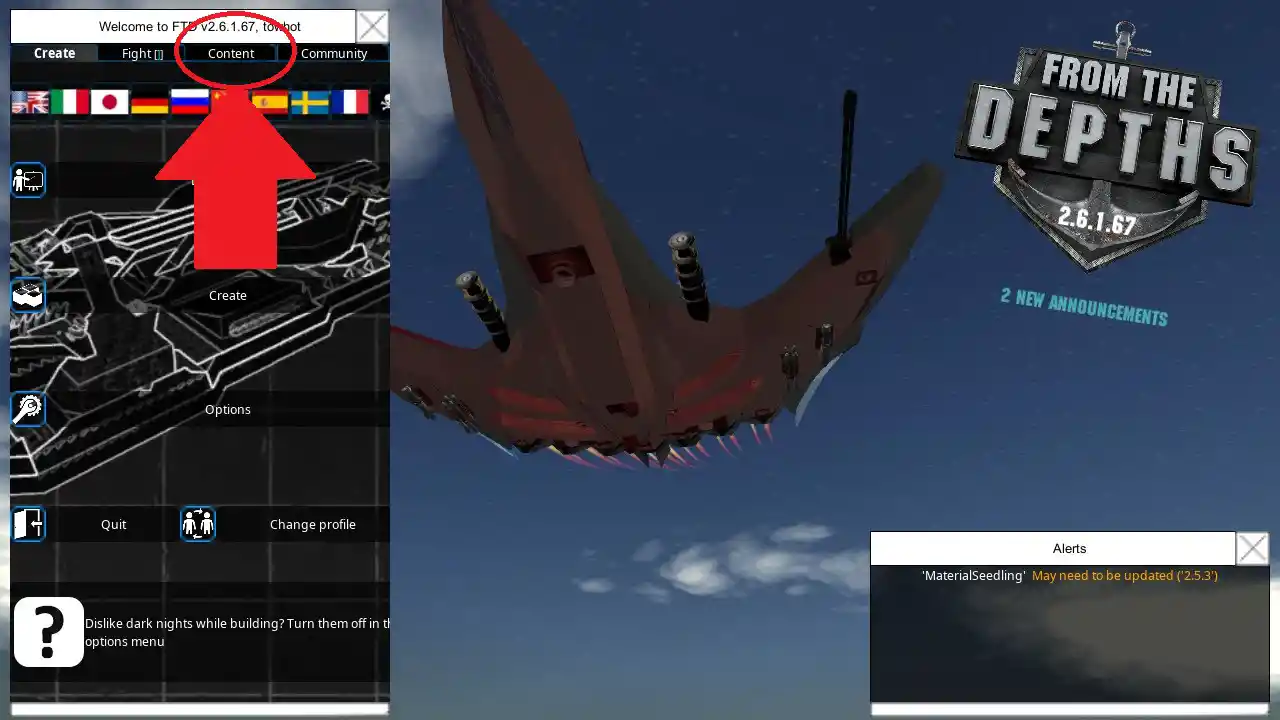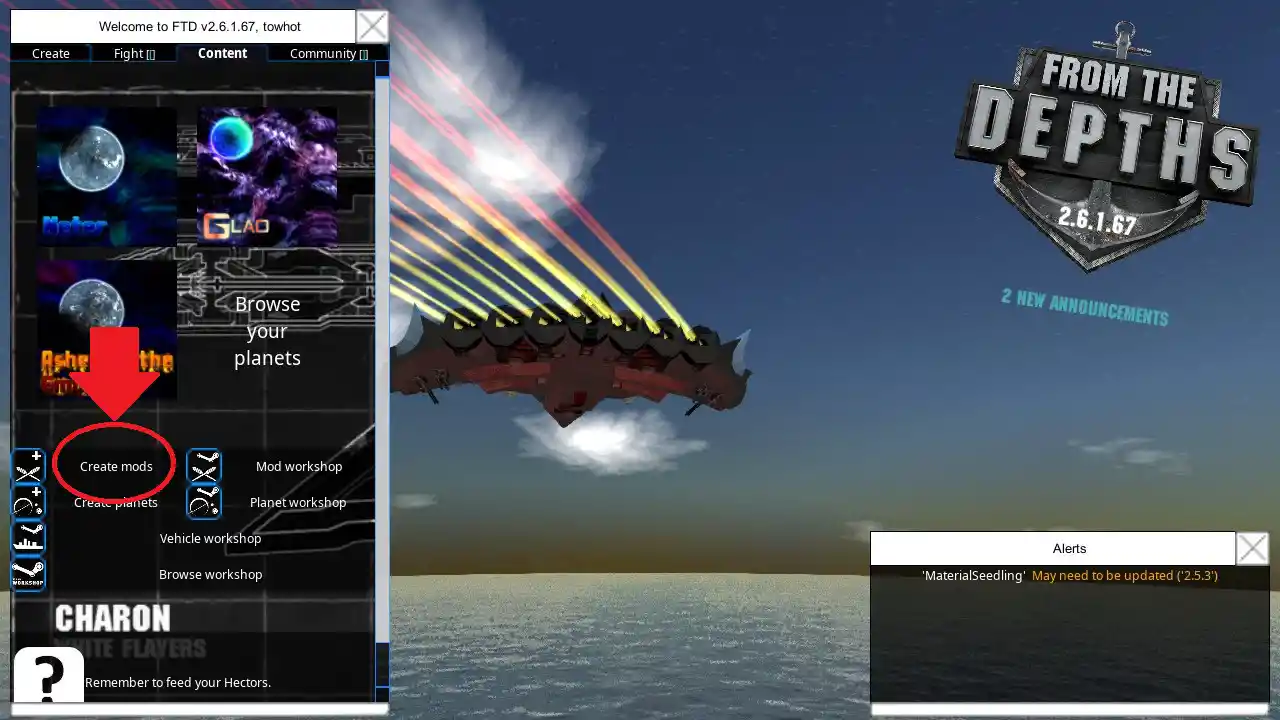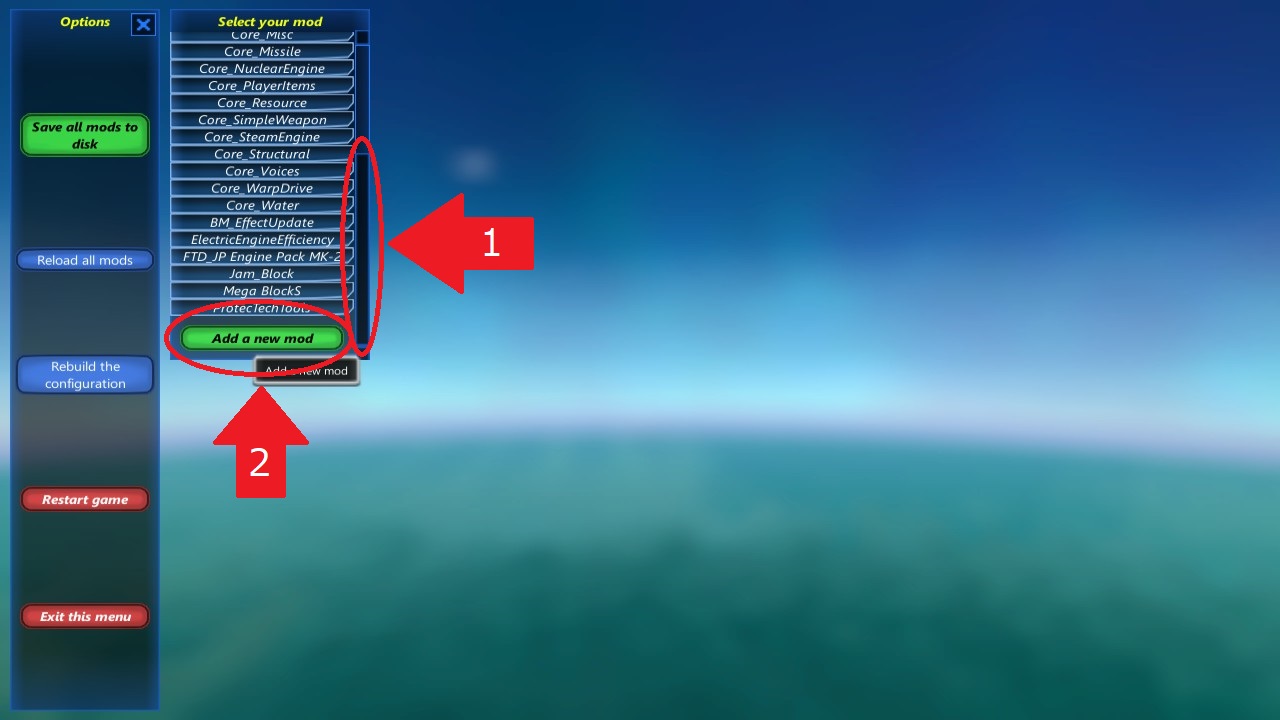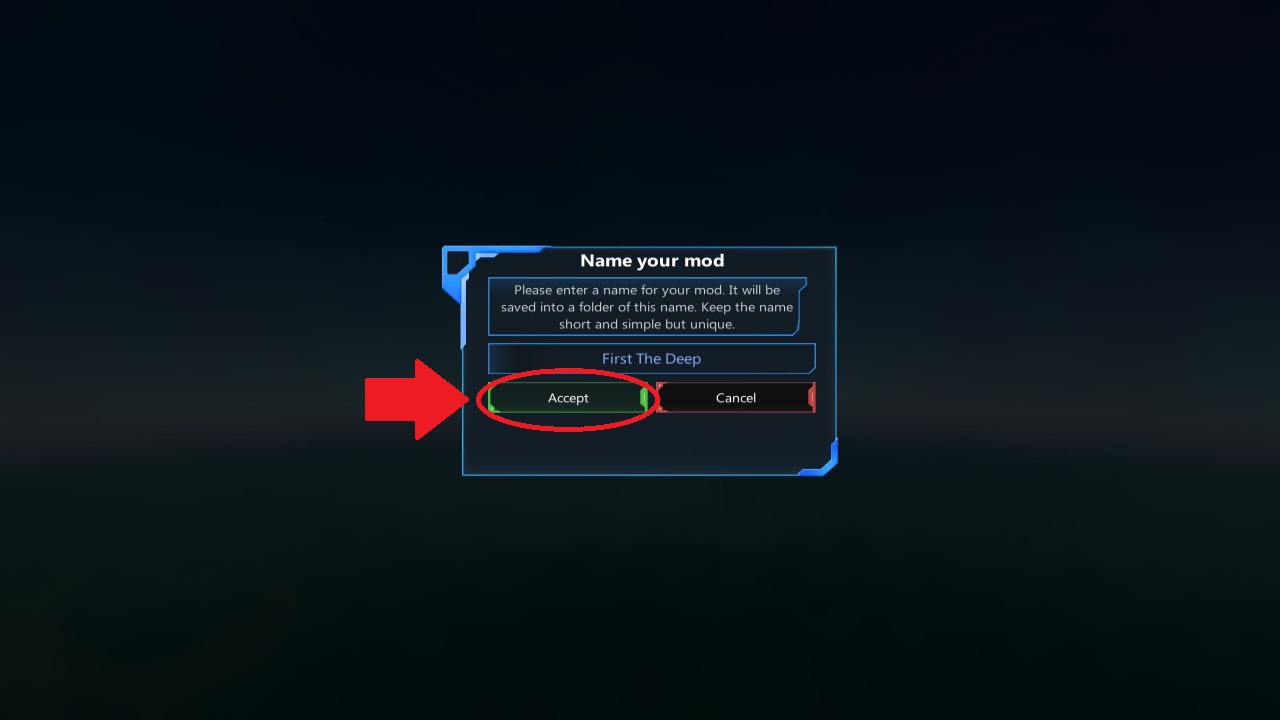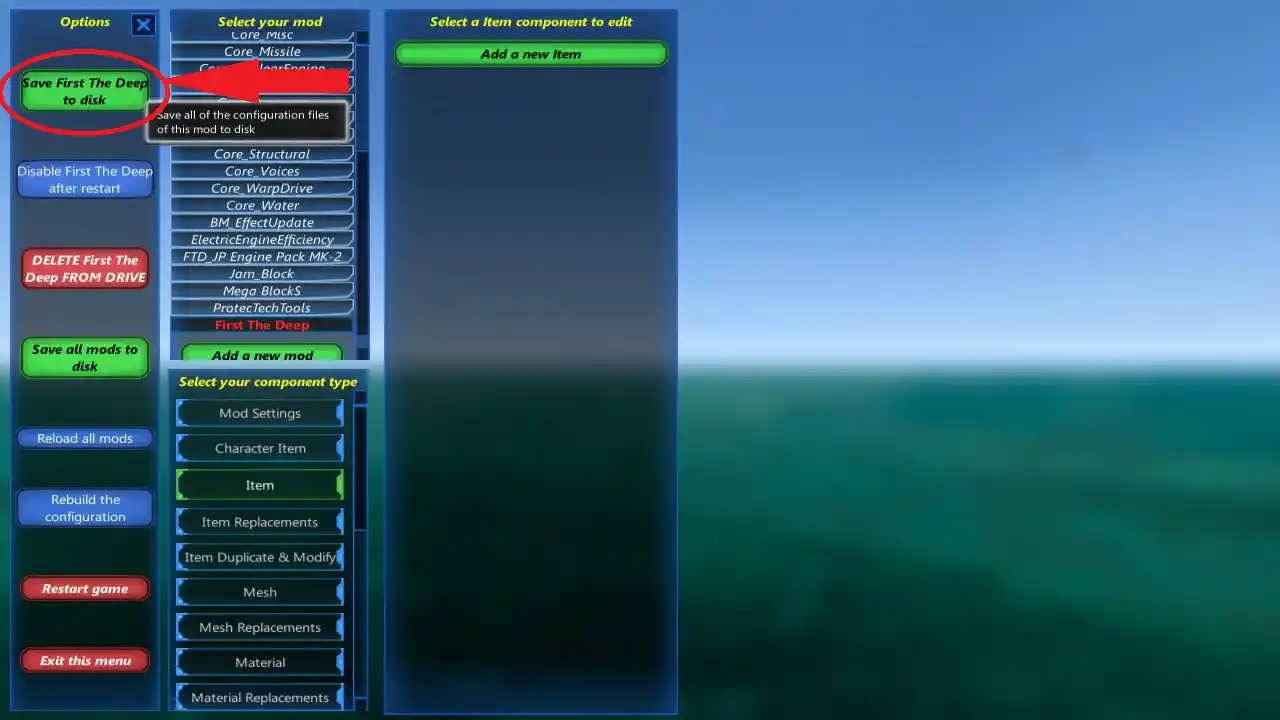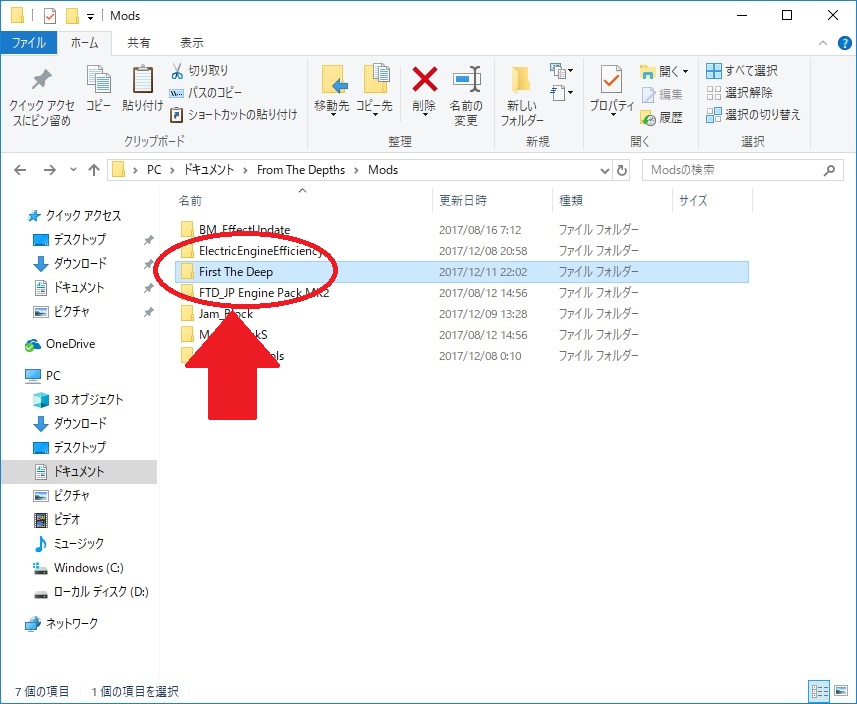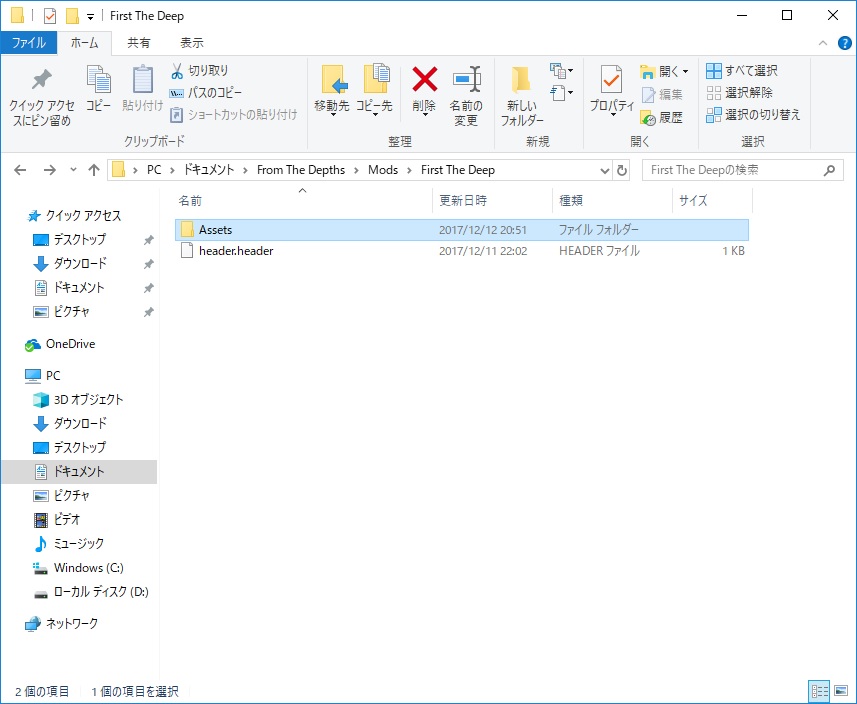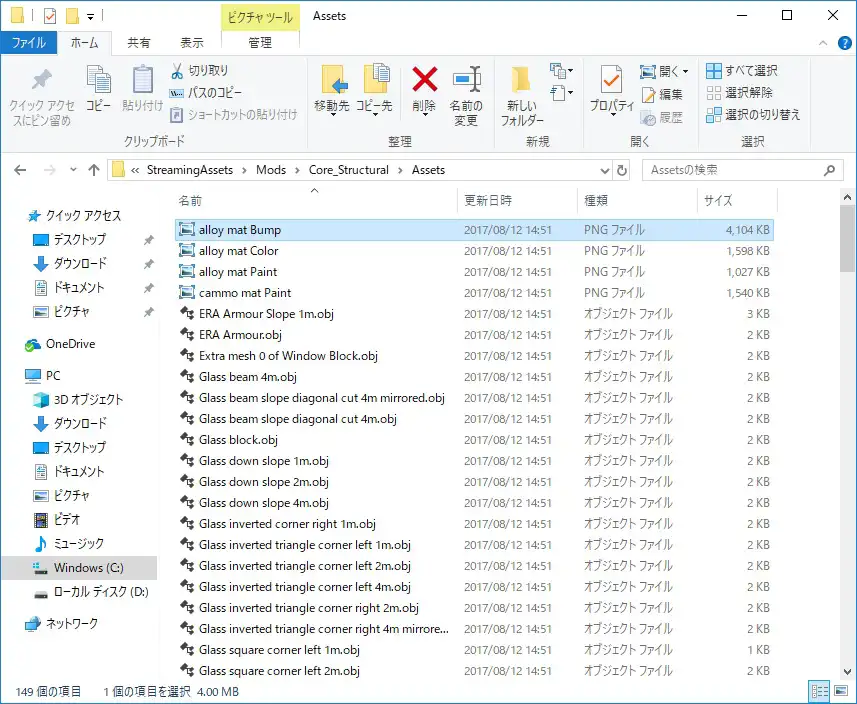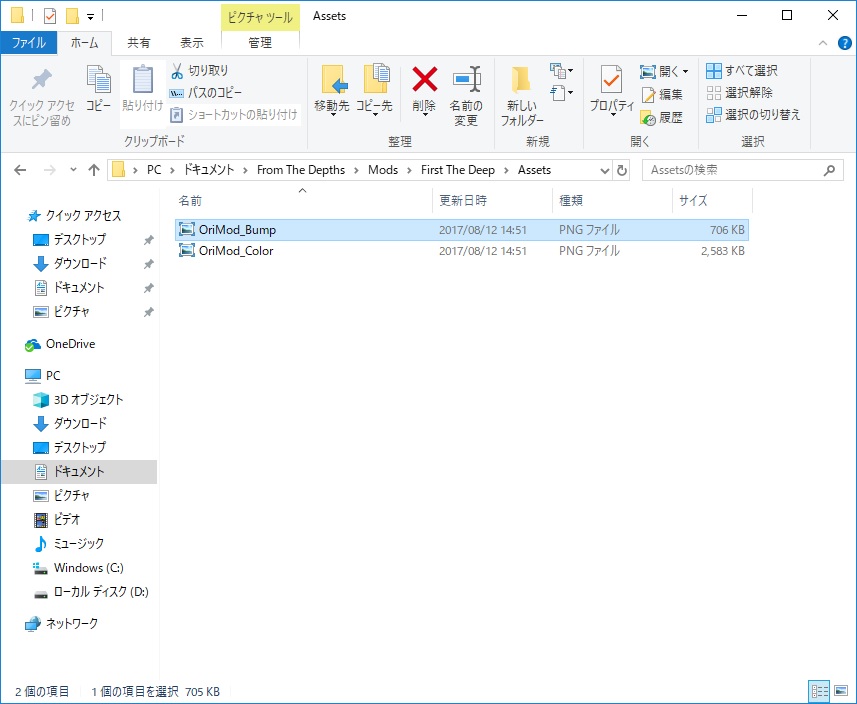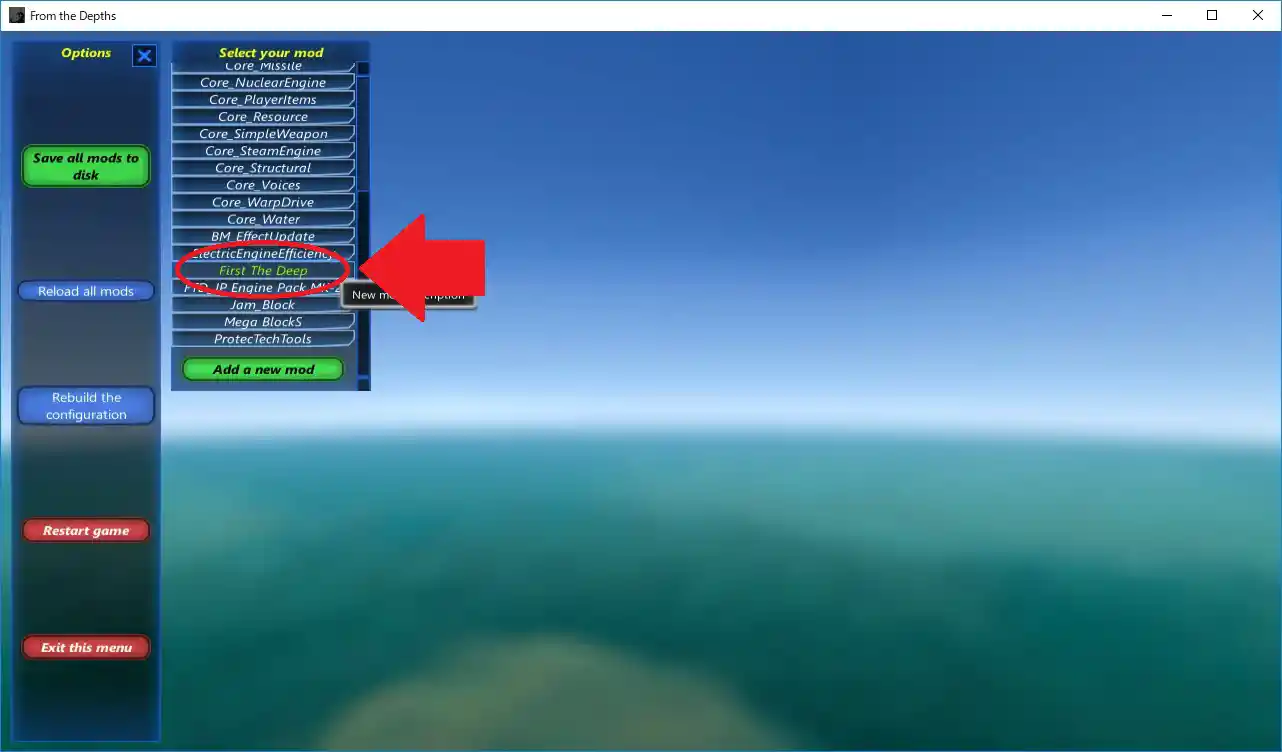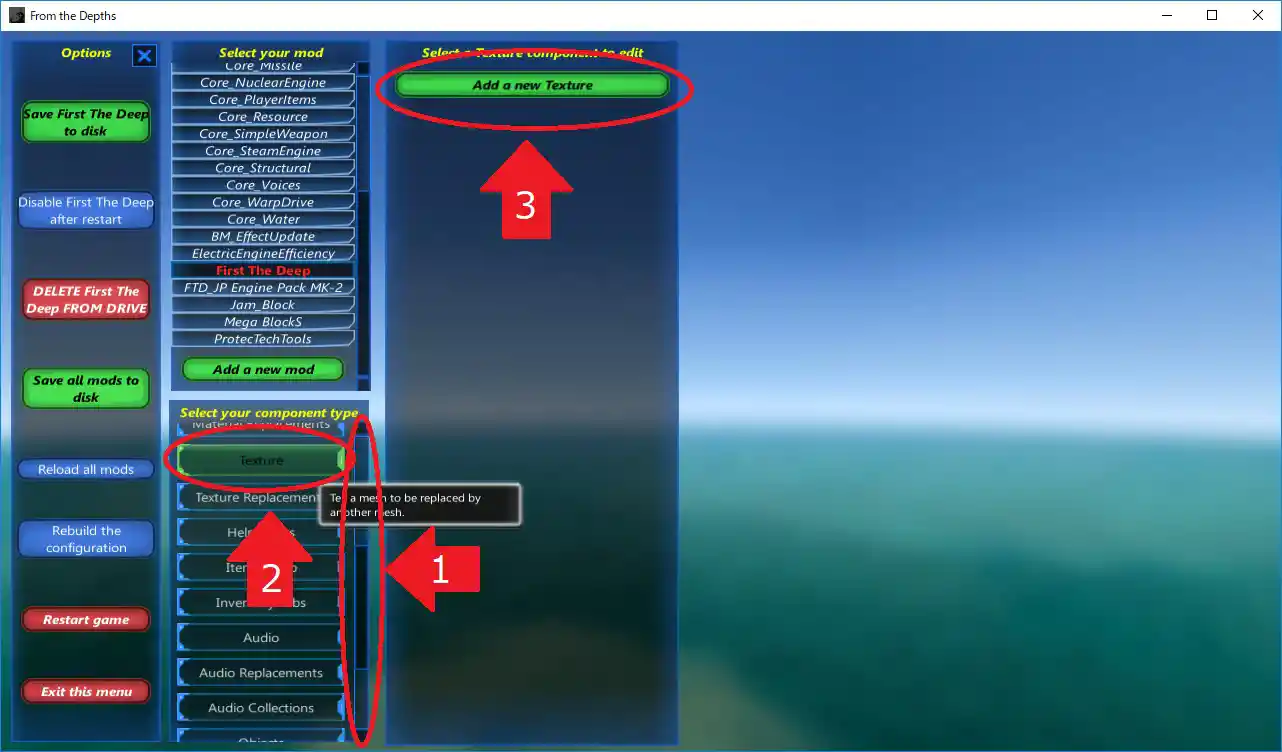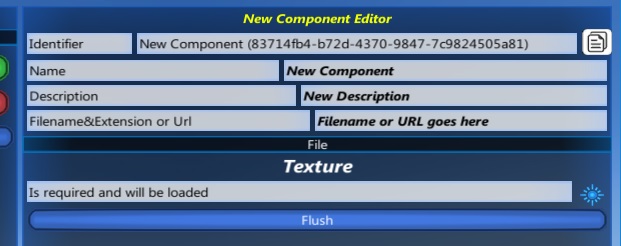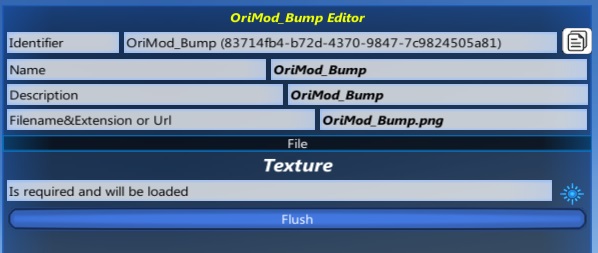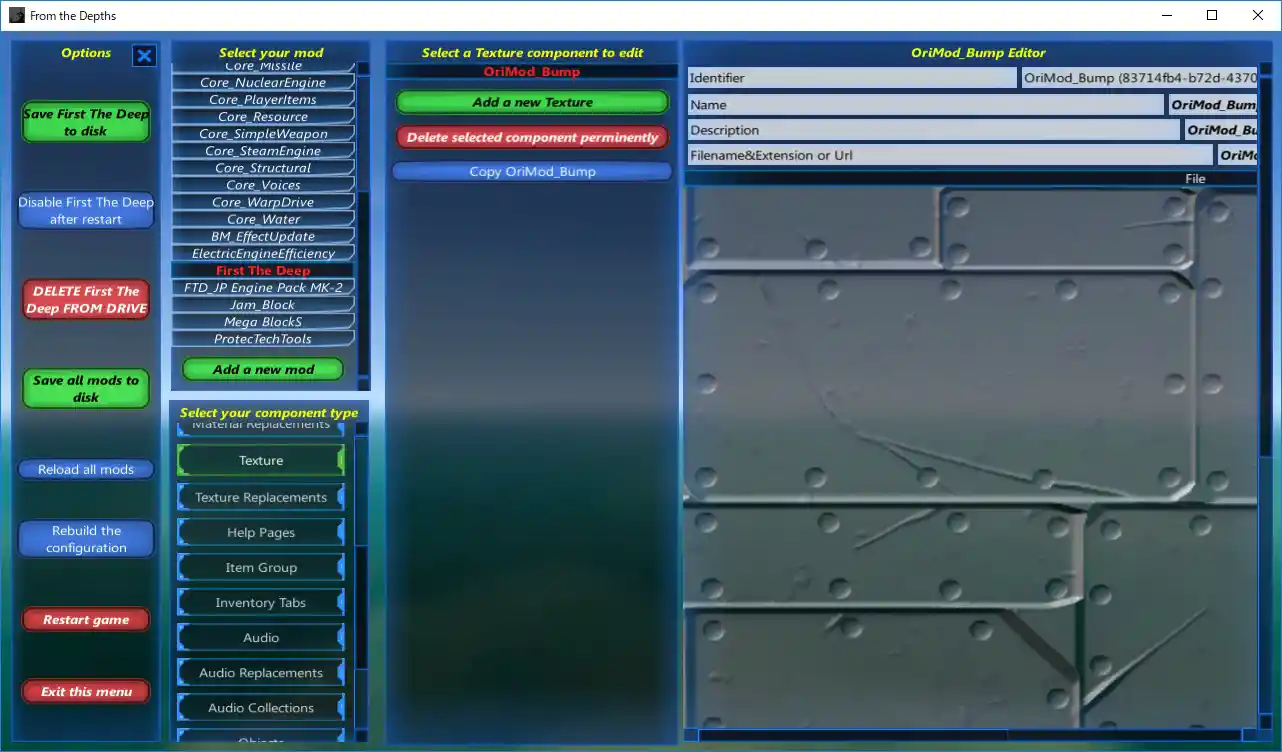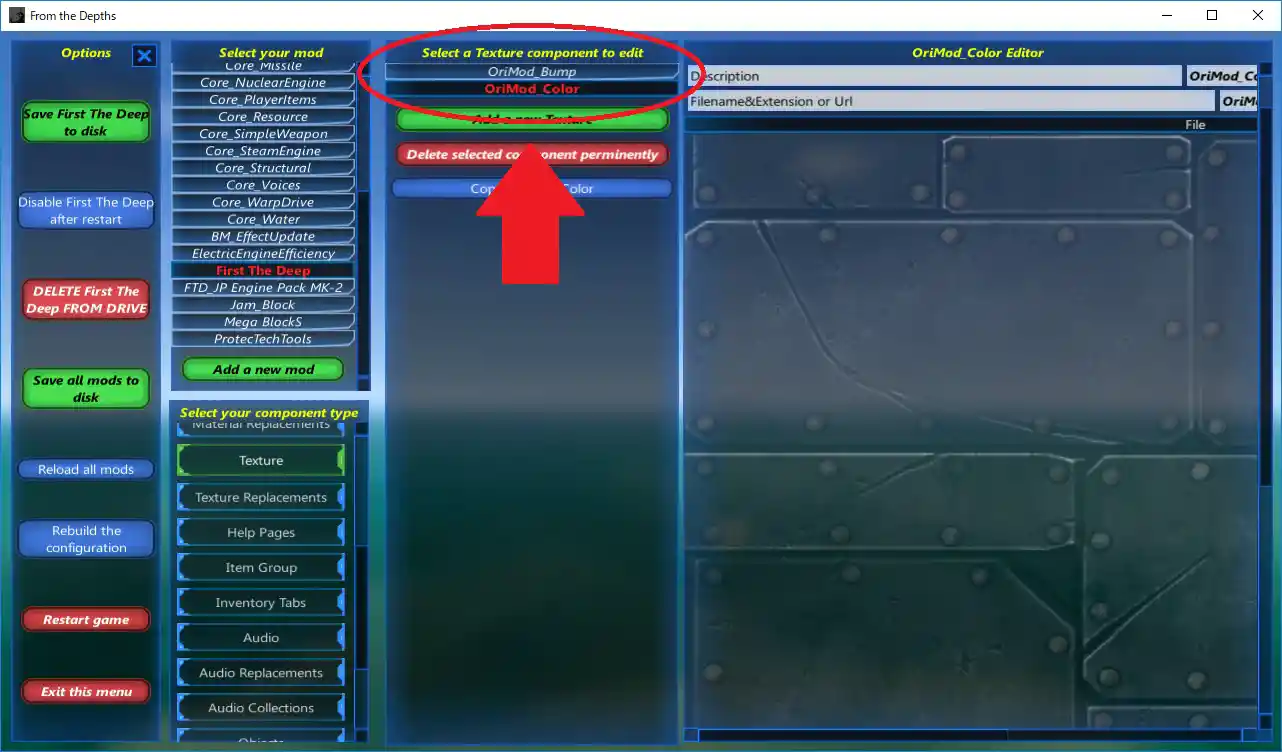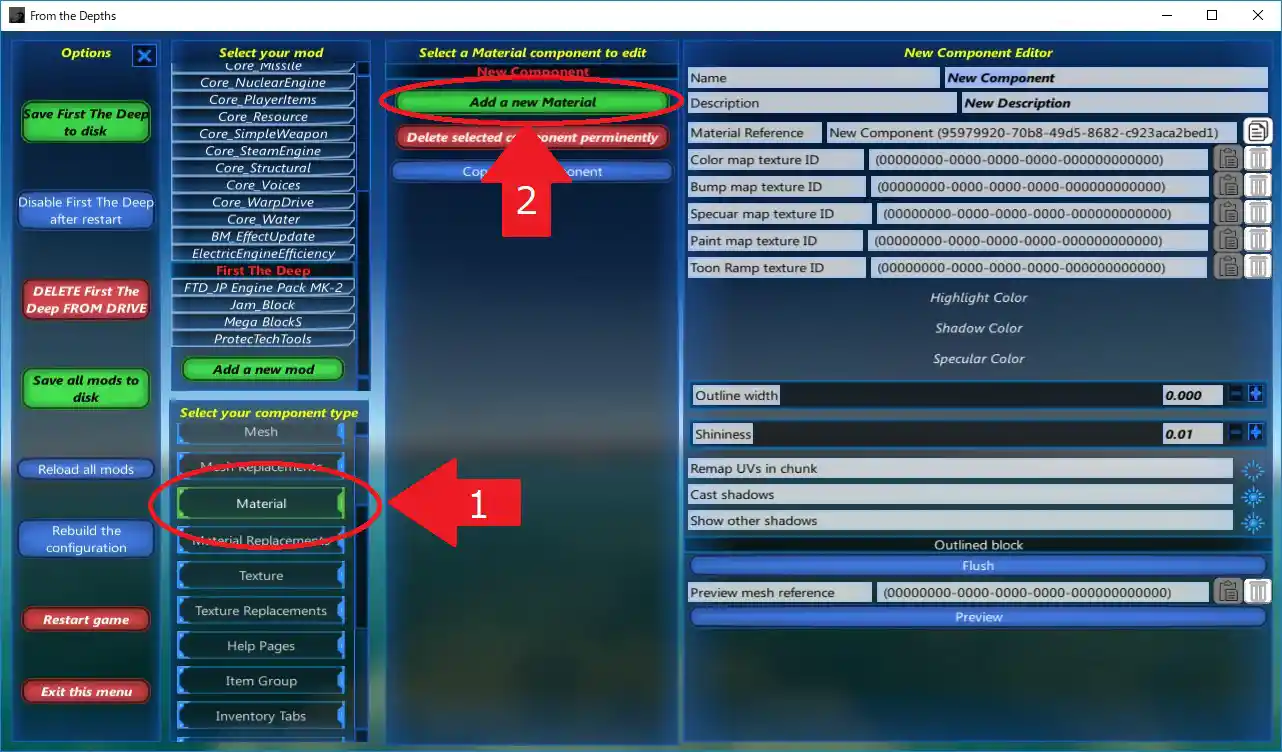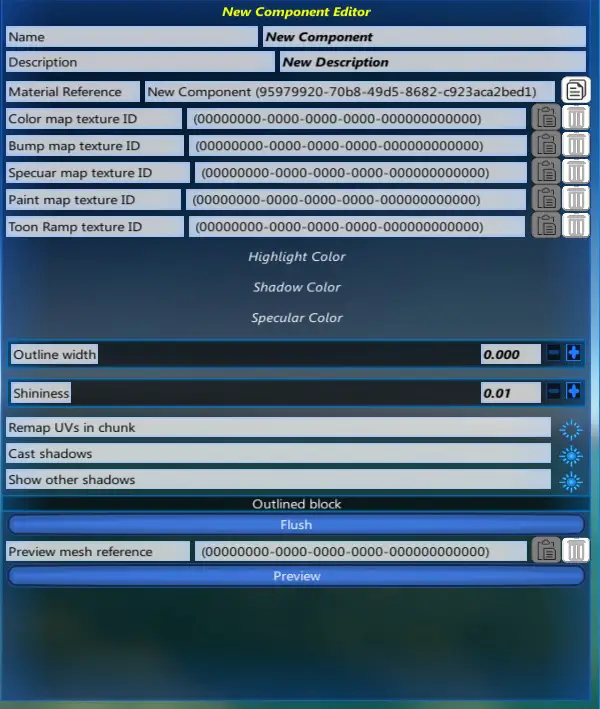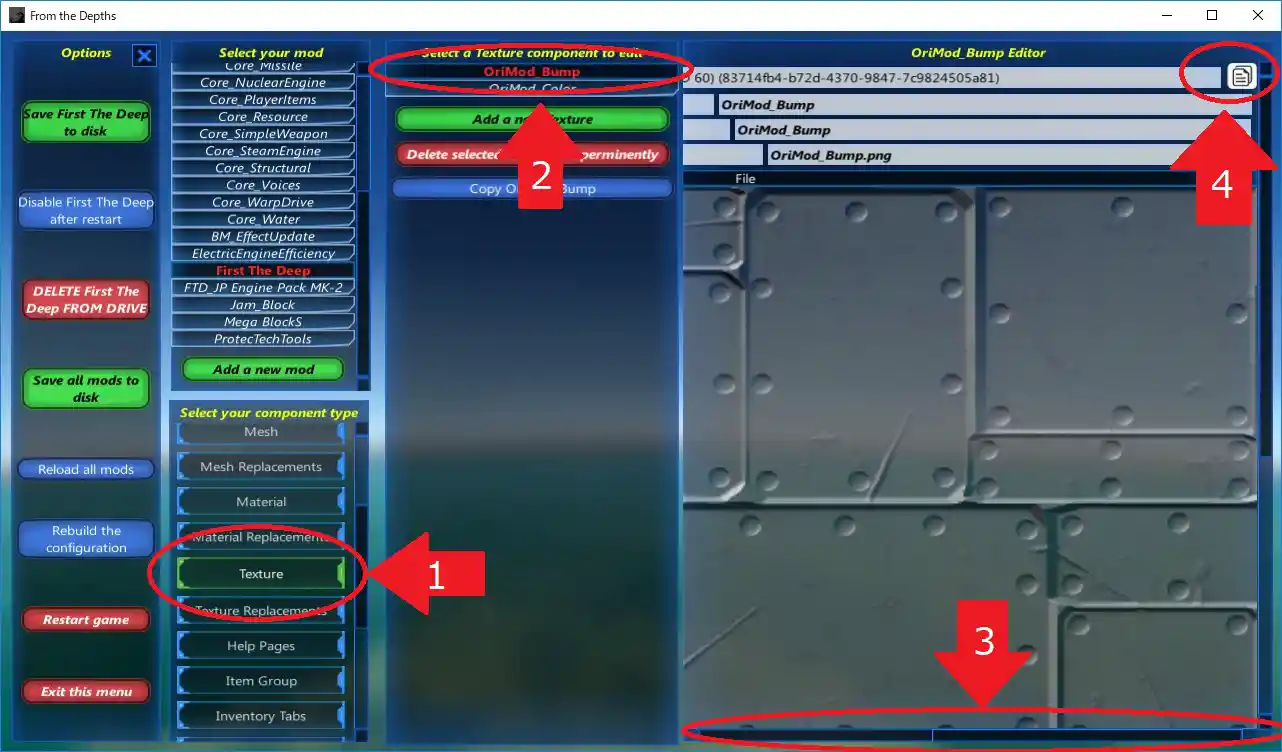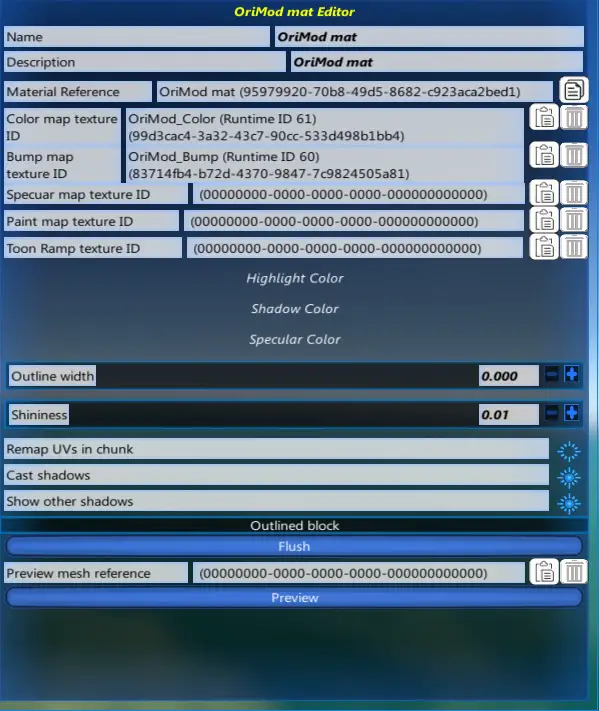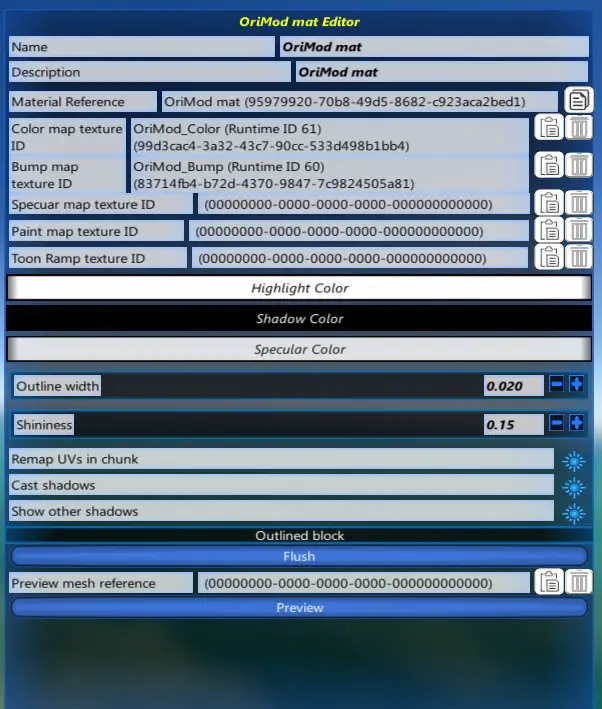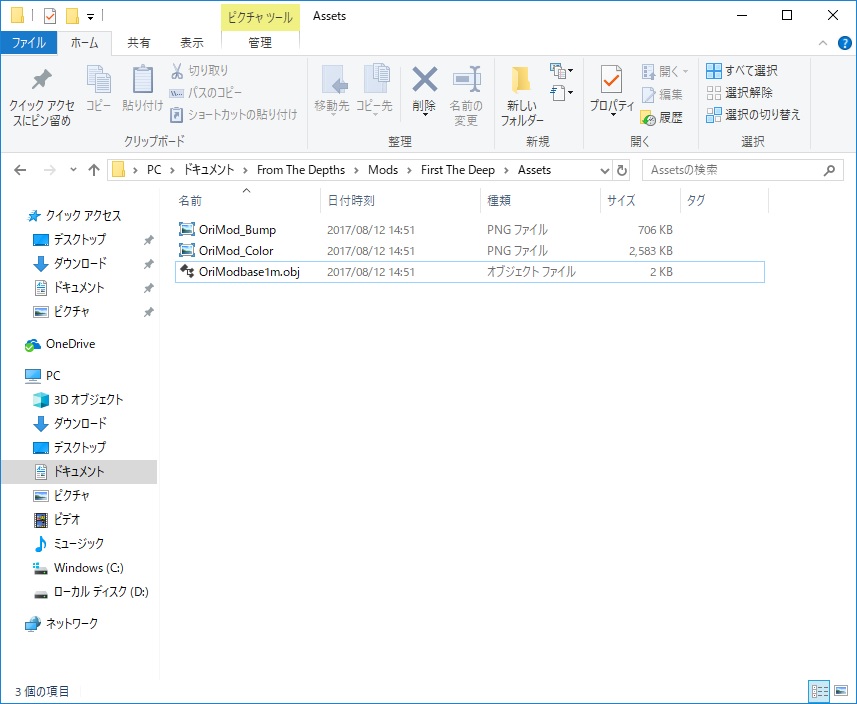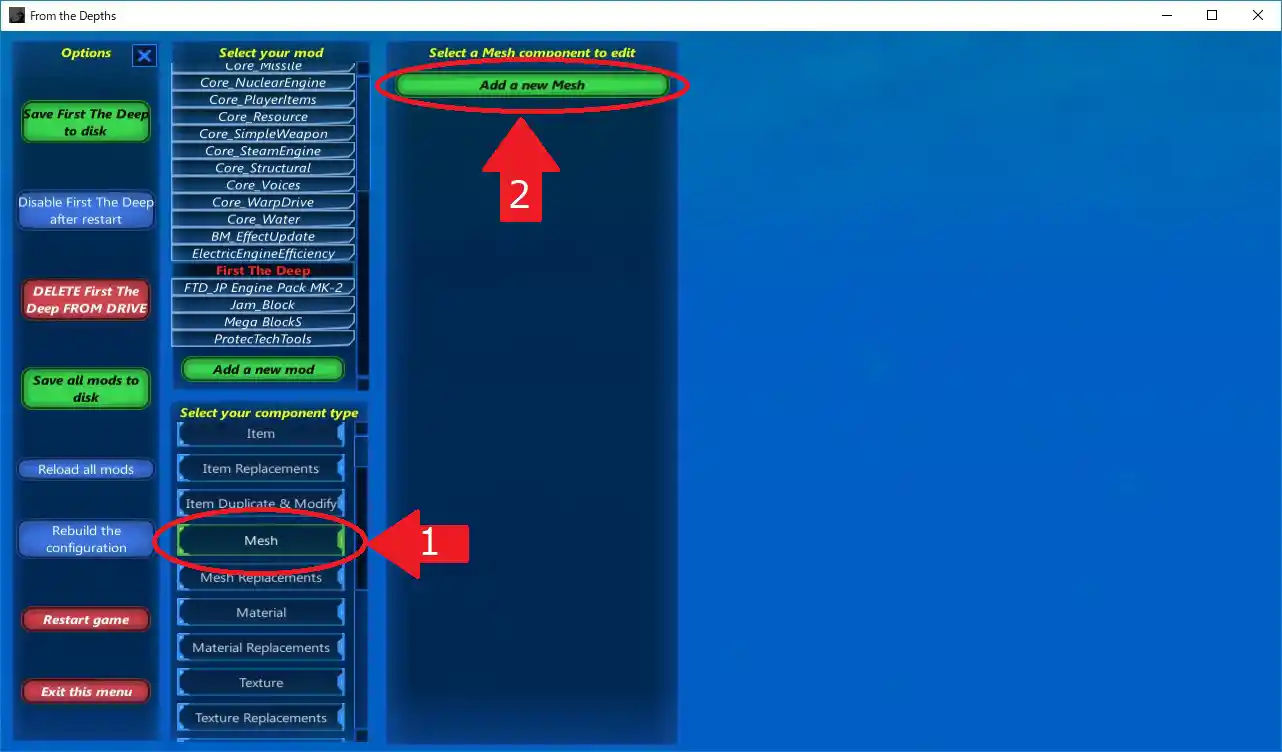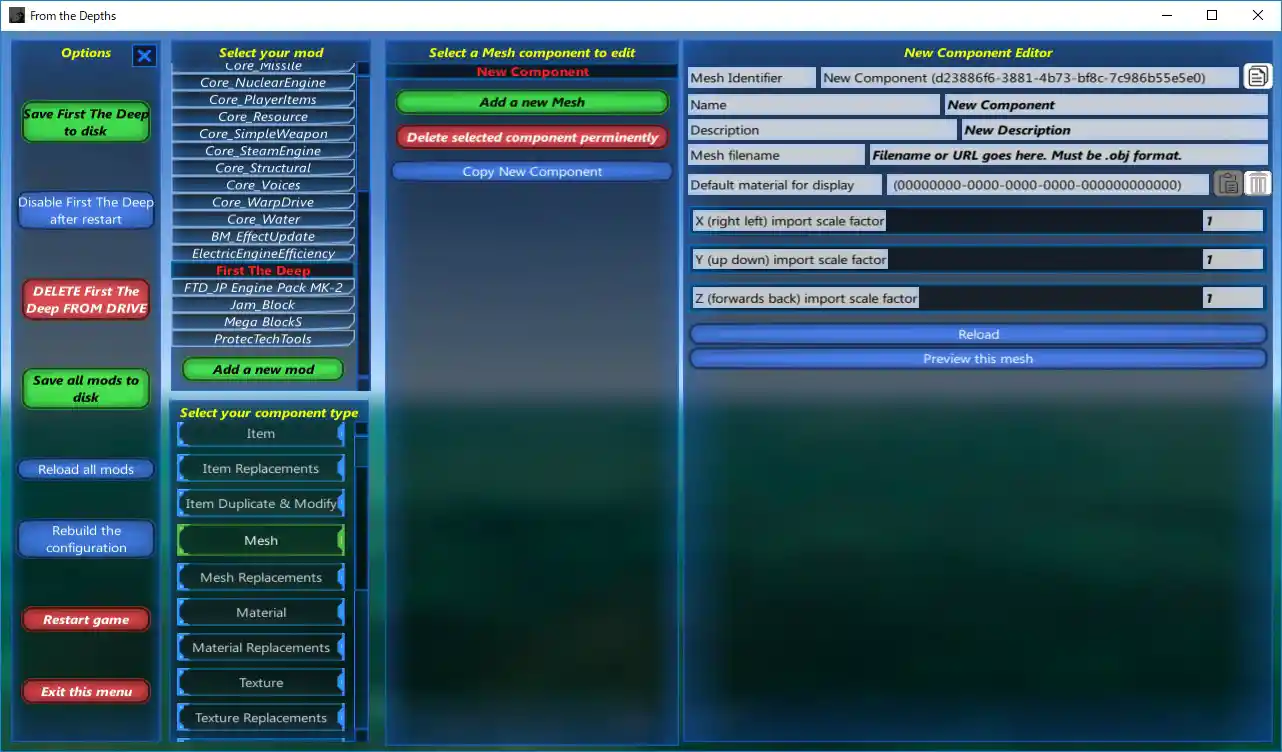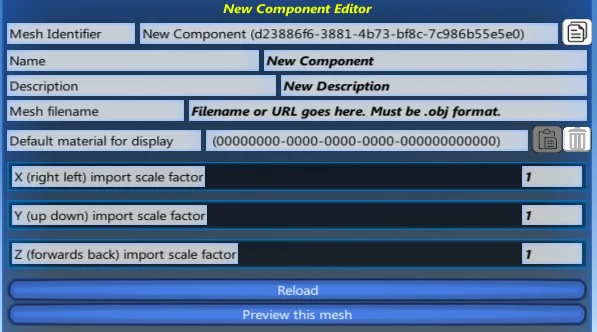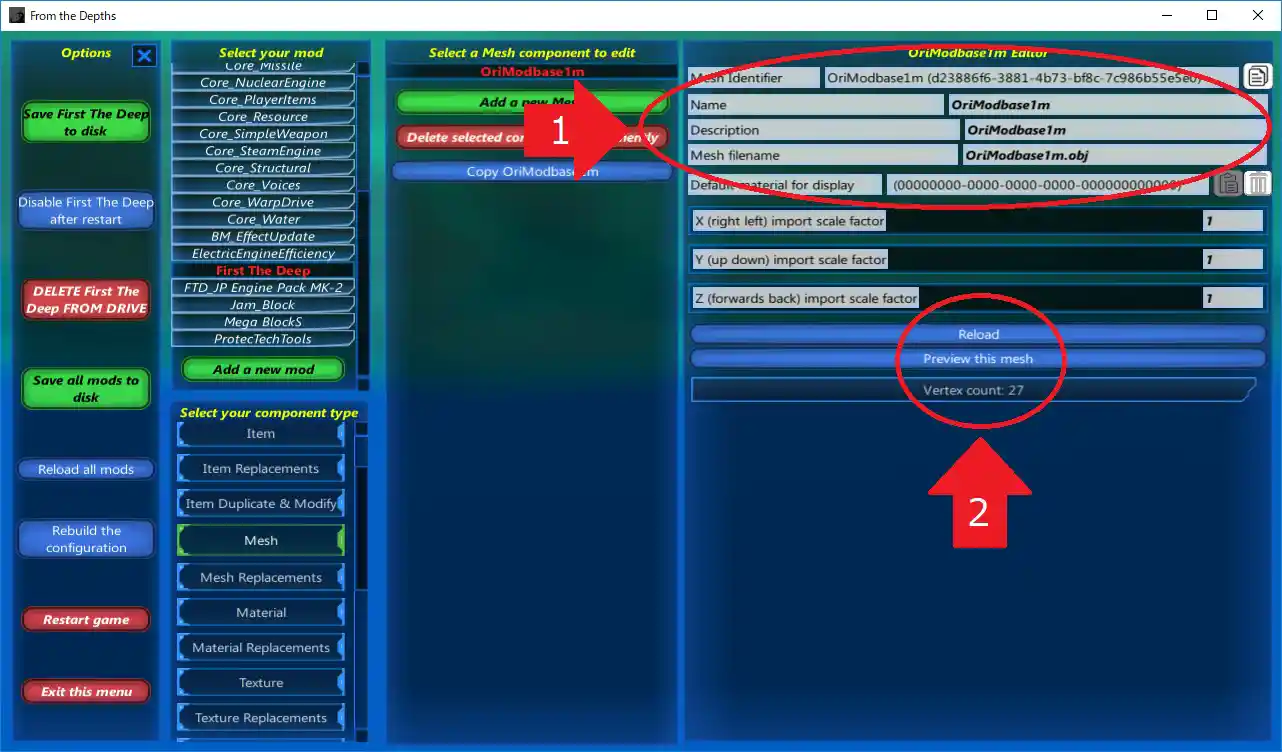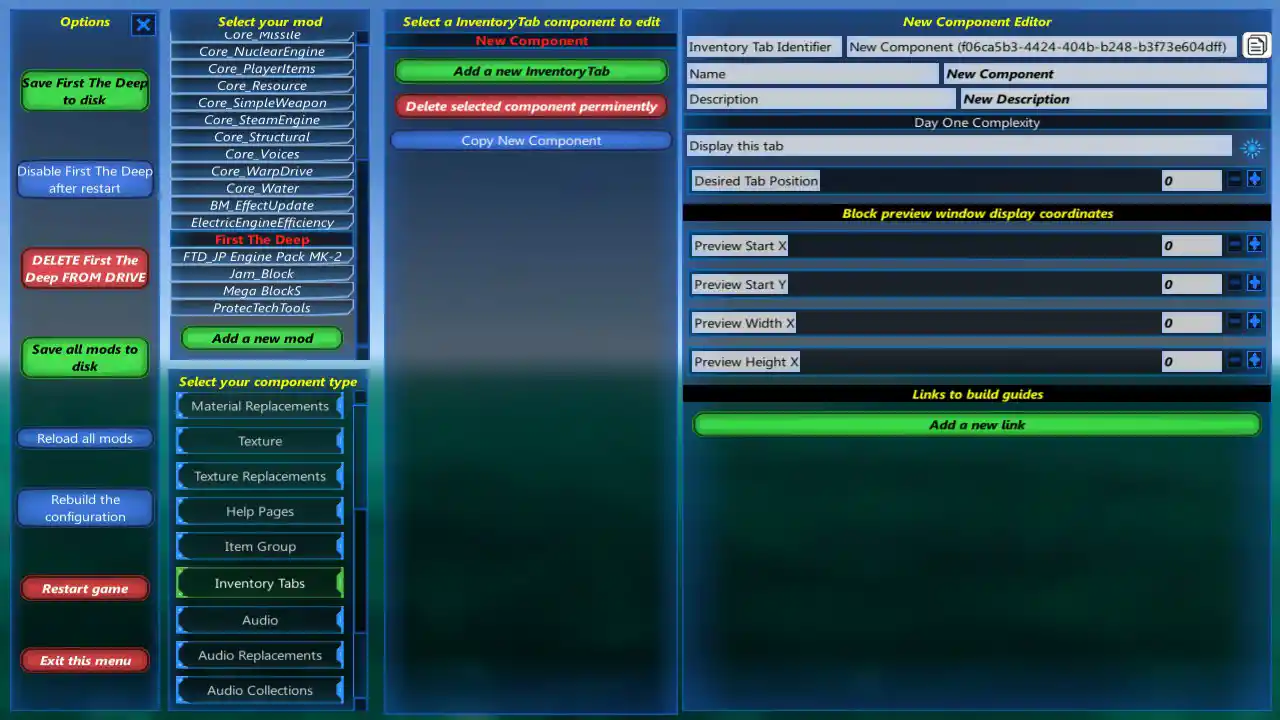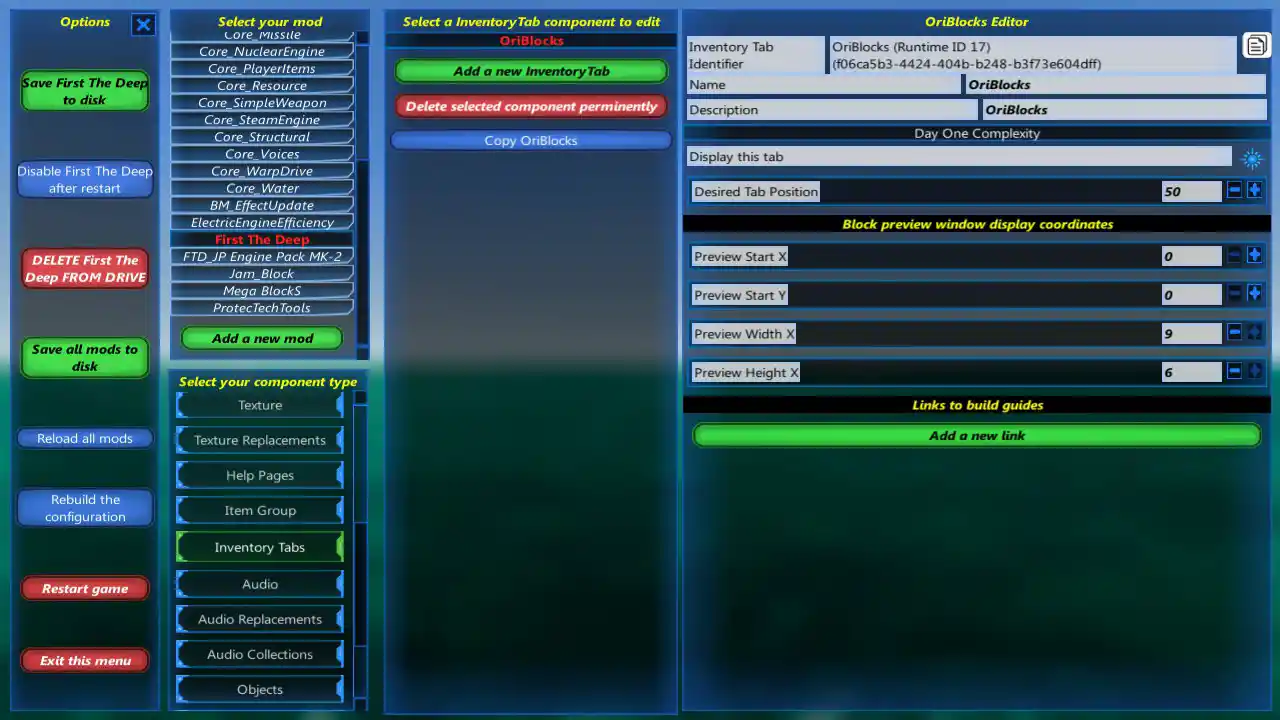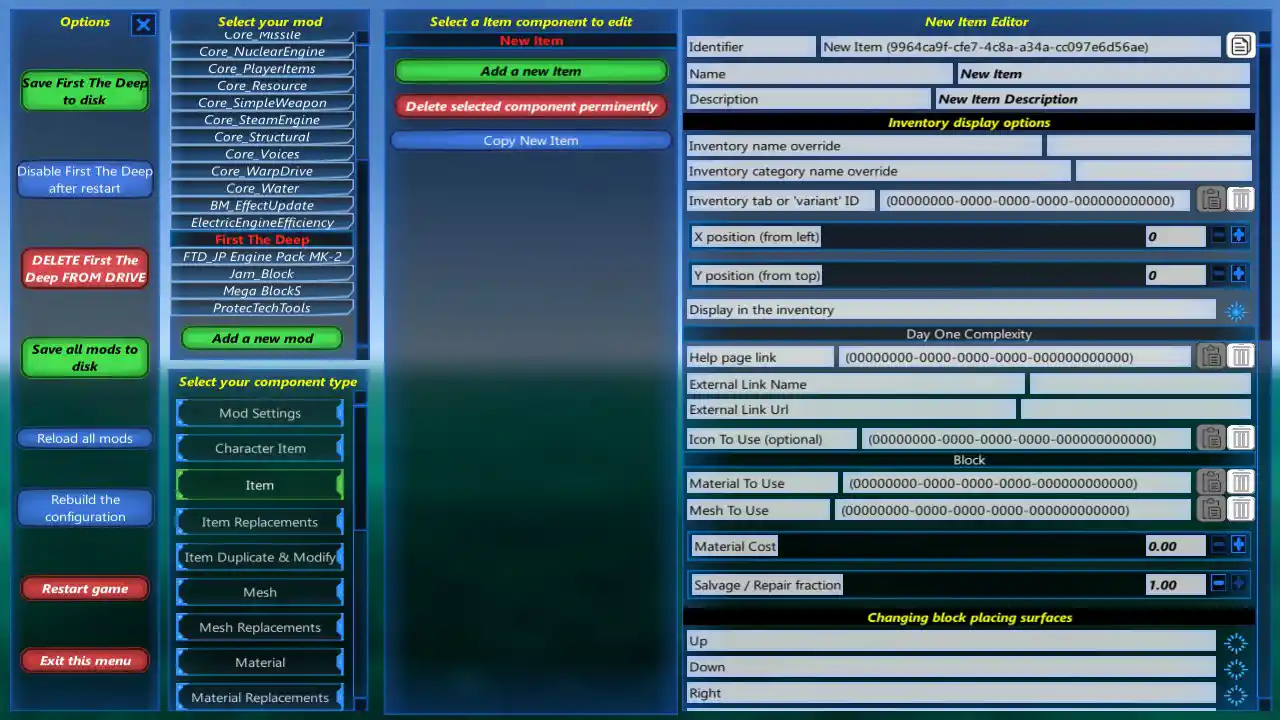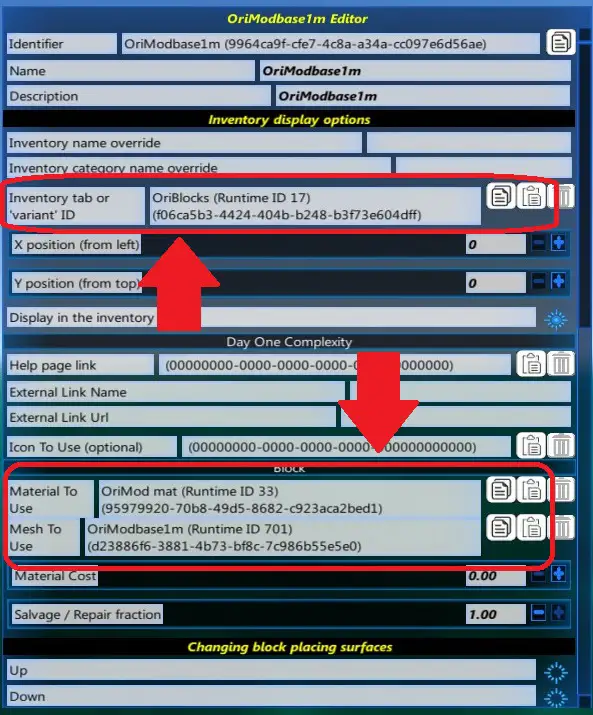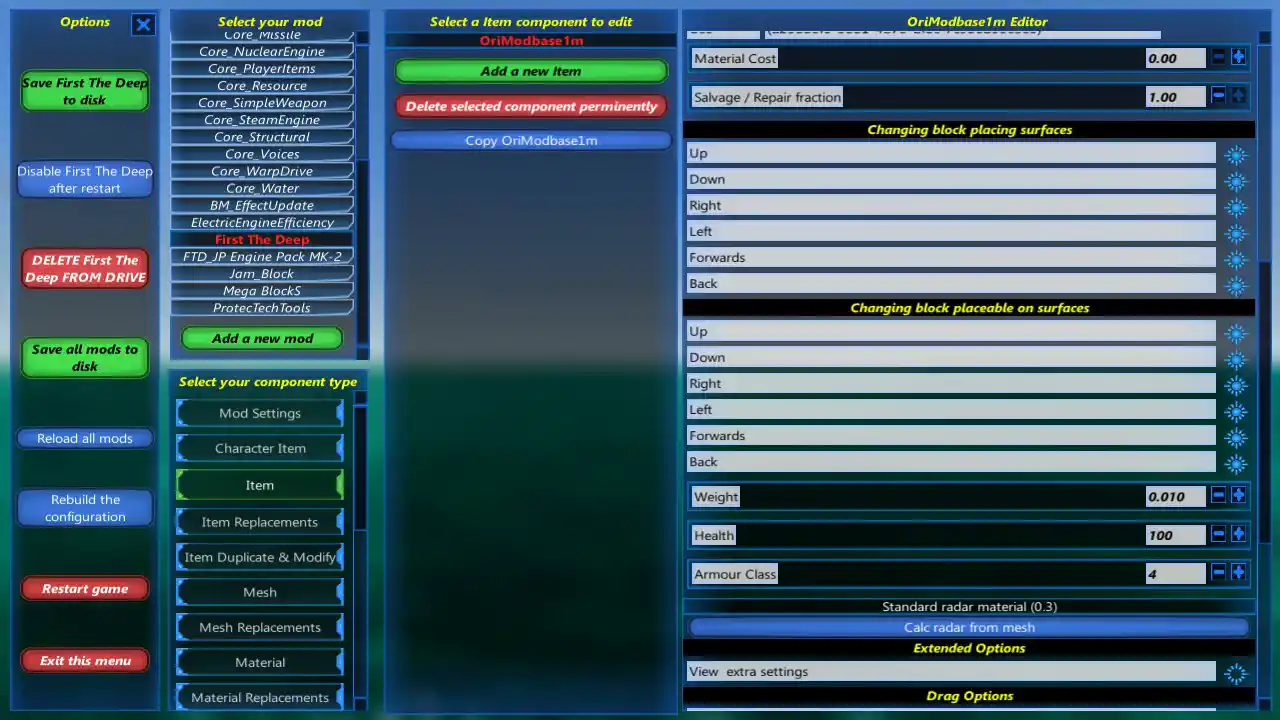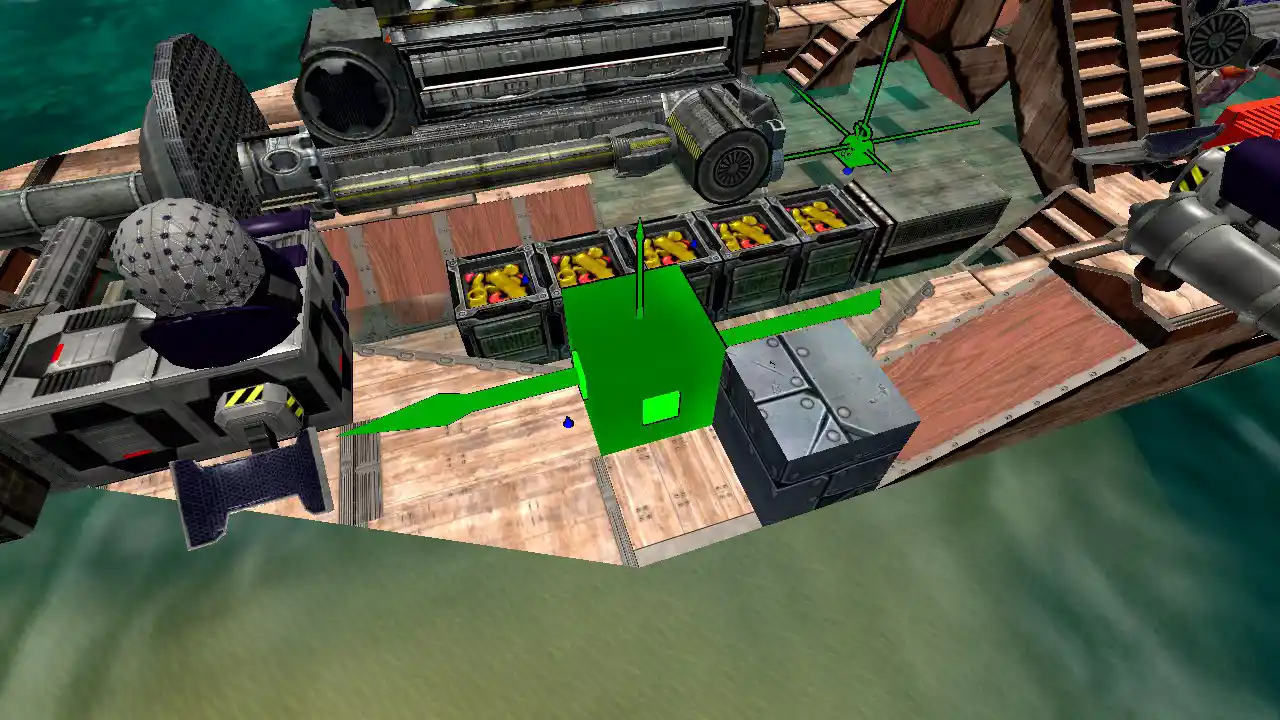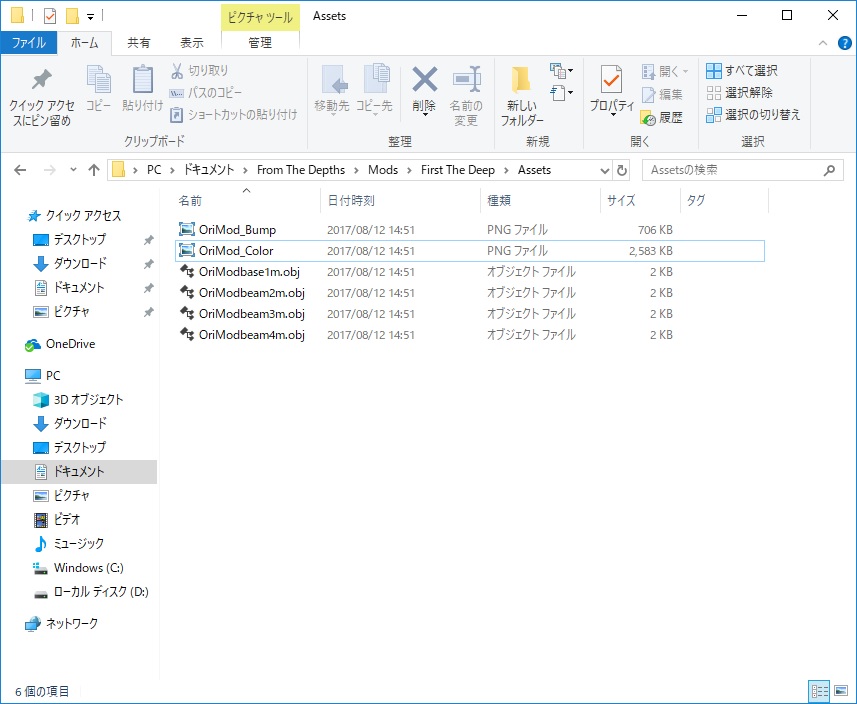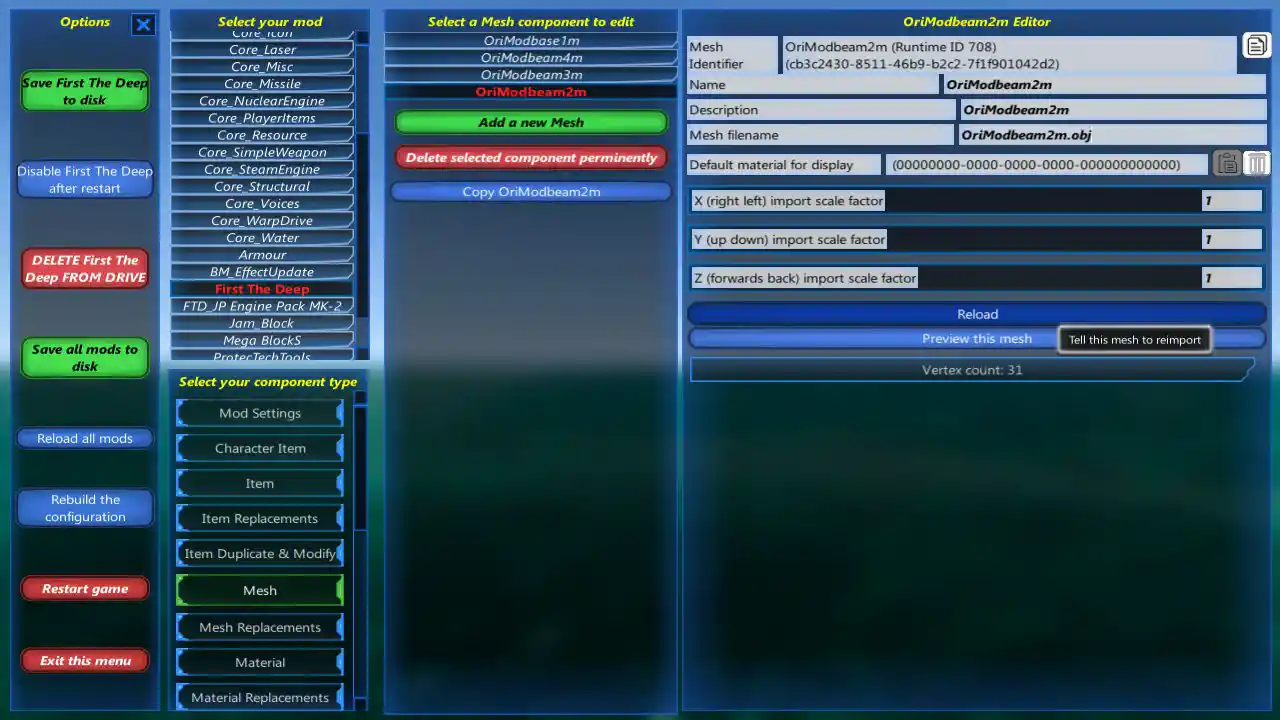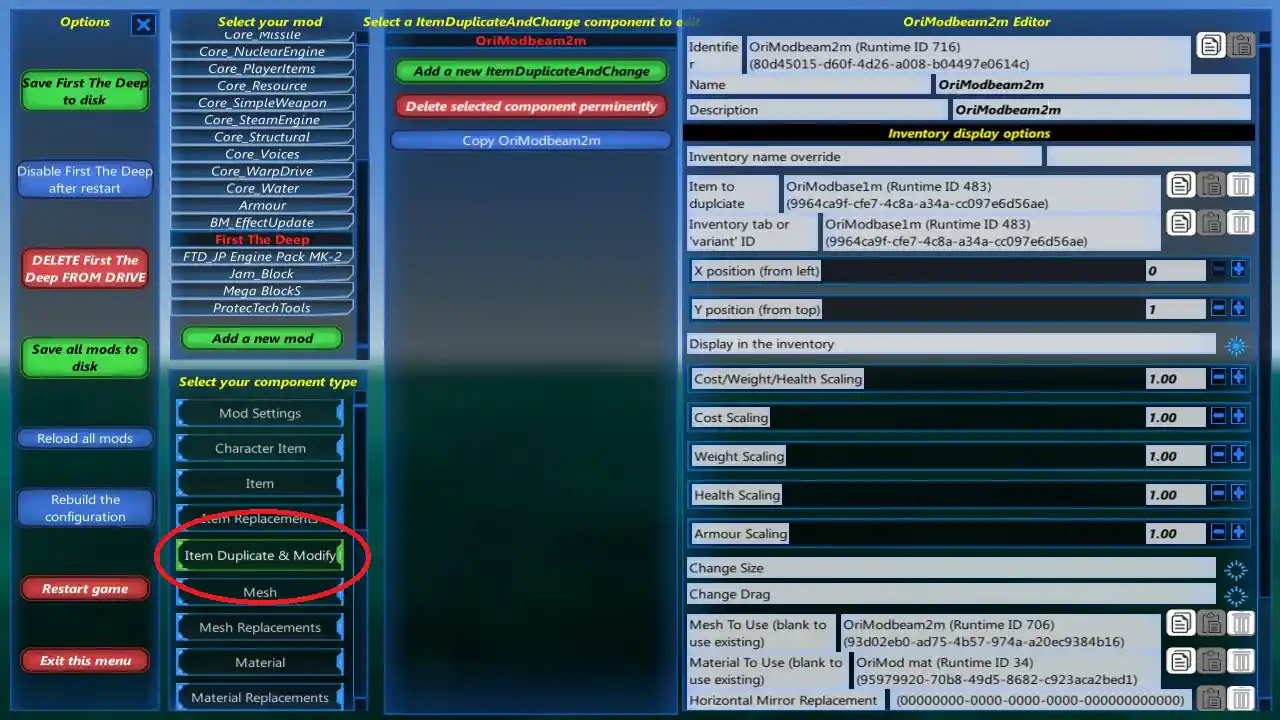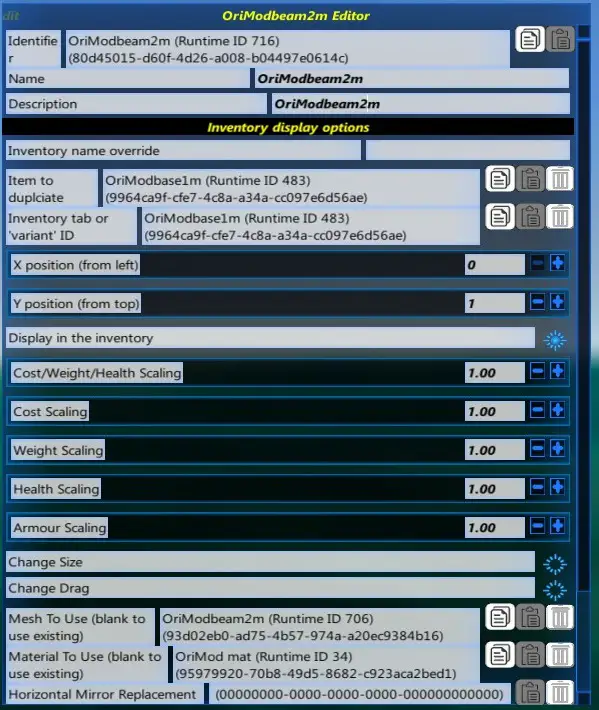1 はじめに 
MODを作成したいが、作成方法が不明である方への解説です。
この「自作MOD 基礎」では実際に自分で1m立方体ブロックを登録し、さらに4mブロックなどを登録していきます。
基本的なブロックの追加なので、FTD本体がバージョンアップしても影響はありません。
(2017年から2018年7月3日FTD2.16vになったが、基本ブロック系のMODは問題なし)
(2020年4月v2.6系(戦略AIキャンペ実装)になっても基本ブロック系のMODは問題なし)
⑴ 影響 
MODはFTDの動作やPCに悪影響を及ぼす恐れがあります。意図しない挙動が発生しても全ては貴方の責任です。
基本ブロックの追加程度なので、FTDの動作やPCへの悪影響は非常に低いと思われますが注意してください。
⑵ バージョンアップの影響 
FTDは稀にバージョンアップします。
基本的なブロックの追加なら影響はありませんが、機能(スクリプト等)を追加した場合は不具合が発生する恐れがあります。
⑶ バックアップ 
確実に取りましょう。
ア FTD本体のファルダの位置
“C:\Program Files\Steam\steamapps\common”
上記の“Program Files”は人によっては“Program Files(x86)”となっているかもしれません。
この“common”のフォルダの隷下に“From The Depths”のフォルダがあります。
この“From The Depths”をコピーしどこかに保存しましょう。
イ FTDのセーブデータや自作ビークル等の格納ファルダの位置
“C:\Users\user\Documents”
上記の“user”は貴方の使用しているPCのユーザーネームになります。
この“Documents”のフォルダの隷下に“From The Depths”のフォルダがあります。
この“From The Depths”をコピーしどこかに保存しましょう。
⑷ 事前準備 
以下が必要になります。
ア FTD本体
ワークショップから等のMODが導入されていても作成は行えます。
2 作成を開始する 
⑴ FTDを起動
長いロードともにFTD本体を起動させます。
赤い枠を見てください。
"content"と表示されている所をクリックします。
"Create Mods"と表示されている所をクリックします。
"Select your mod"と表示されているウインドウ内の所を下方向にスクロールさせます。
すると、"Add a new mod"と表示されている所をクリックします。
作成するMODの名前を決めます。
デフォルトでは"New mod name"と表示されているので、自分が適当な名前を入力します。
この「自作MOD 基礎」では「First The Deep」と入力します。
名前の入力が終わったならば、"Accept"をクリックします。
先ほどと違い、ウインドウが増えていますが、"Save First The Deep to disk"と表示されている箇所があります。
そこをクリックしてください。
これで、貴方のPCに自作MODの下地が完成しました。
マイドキュメント内の"From The Depths\Mods"を見てください。
先ほどSaveしたMOD名のファルダがあれば自作MODの下地の完成確認が行えたことになります。
※ この画像は他のMODを導入しているユーザであるため、先ほどのMOD以外のMODがある。
一旦FTD本体を落としてください。
3 テクスチャの登録 
FTD内の3Dモデルの表面を表すテクスチャを読み込めるようにします。
実際にFTD内の3Dモデルの表面を指定するには、テクスチャの読み込み設定の後、
マテリアルと呼ばれる項目を設定することにより指定できます。
基本ブロック追加程度では、FTD内の3Dモデルに対し単一のマテリアルしか指定はできません。
しかし、複数のテクスチャを組み合わせることは可能です。
これにより3Dモデルの表面に光沢などの複雑な材質表現が可能になります。
高解像度のテクスチャは、見栄えがよくなります。
しかし、ゲームの性質上、高解像度のテクスチャを複数個使った場合は動作が重くなります。
自作テクスチャは特に拘りがなければ256×256で十分です。
今回は、FTD内で使用されているテクスチャを一旦自作MOD内に格納します。
⑴ テクスチャ用の画像を格納する 
マイドキュメント内の"From The Depths\Mods\First The Deep"のフォルダを開きます。
その中に新規ファルダを作成し、"Assets"とリネームします。
"First The Deep"は下の画像のようになっているはずです。
この"Assets"の中に今回自作MODで使用するテクスチャを格納します。
まず下記のファルダを開いてください。
C:\Program Files\Steam\steamapps\common\From The Depths\From_The_Depths_Data\StreamingAssets\Mods\Core_Structural\Assets
開くと多くの項目が表示されます。
このフォルダから下記の2つのファイルをコピーし自作MODフォルダ内の"Assets"内に貼り付けます。
・metal mat Color.png
・metal mat Bump.png
貼り付けたら下記のように"metal mat "名前を"OriMod_"に変更します。
・OriMod_Color.png
・OriMod_Bump.png
ここまで処理を行ったら下の画像のようになっています。
⑵ FTD内でテクスチャの項目を設定する 
FTDを起動し、前回自作MODをSaveした画面まで行きましょう。
赤い枠を見てください。
前回の自作MODが表示されています。
これをクリックします。
クリックすると新たにウィンドが複数追加で表示されます。
まず、下のウィンドをスクロールさせ"Texture"の項目を探します。
次に"Texture"をクリックします。
さらに隣のウィンドウに表示されている"Add a new Texture"をクリックします。
右半分に大きなウィンドが表示されます。
⑶ テクスチャを読み込む 
先ほどの大きなウィンドに必要な事項を入力することでFTDに反映させることができます。
一番上はこのMODの管理番号のようなものなのでユーザは変更できません
上から2つ目から順に入力していきましょう
Name : OriMod_Bump このTexureウィンド内に表示される名前です。
Description : OriMod_Bump 説明文です。
Filename&Extension or Url : OriMod_Bump.png テクスチャのファイル名を指定します。
これらを入力すると以下のようになります。
それでは上の画像に表示されている"Flush"を押してみましょう
下のようにテクスチャが表示されます。
これが表示されればテクスチャをFTD内に取り込めたことになります。
一番左のウィンドウの"Save First the Deep to disk"をクリックし一旦Saveし自作MODを保存しましょう。
引き続き、もう一つのテクスチャも処理しましょう。
これも処理が終えたならばSaveしましょう。
以上の処理が終了したら赤枠内のように2つテクスチャ設定があるはずです。
さらに、2つ目は一つ目と比べ、テクスチャは半透明になっています。
これでFTD内に今回使用するテクスチャが読み込むことができるようになりました。
また、自作したテクスチャがあるならば、この"OriMod_Bump.png"の名前を維持しつつ、
上書きすることで簡単に変更できます。
一旦SaveしてFTD本体を落としてください。
4 登録したテクスチャからマテリアルを作成 
FTDで使用する3Dモデルの表面の色や質感を指定します。
複数のテクスチャを指定し、ベースとなる色を決定することでビークルをただの3Dモデルの塊から、
重厚感を表現する"軍艦"の質感などを表現できるようになります。
マテリアルの作成は操作は少し手順が複雑です。
⑴ FTD内でマテリアルを設定する 
FTDを起動します。
自作MODを選択していきます。
"Material"をクリックし"Add a new Mesh"をクリックします。
テクスチャの登録時と同様に右半分に設定項目が表示されます。
上の画像は"Description"まで入力し終わった画像です。
Name : OriMod mat このウィンド内に表示される名前です。
Description : OriMod mat 説明文です。
Materiala Reference : このMODの管理番号のようなものなのでユーザは変更できません
ここまで入力したら前回作成したTextureを反映させます。
手順は下の画像のように行います。
"Texture"をクリックし"OriMod_Bump"をクリックします。
右半のウィンドの下部をスクロールバーを最右翼に移動させます。
最右翼上端に白い四角いアイコンをクリックします。
これにより、個別に登録していたコンポーネントのIDをコピーできます。
"Material"をクリックし"OriMod mat"をクリックします。
"Bump map texture ID"と表示されている行の右方向に2つ白いし角形のボタンがあります。
図板と書類の小さな絵が描かれた方の、白い四角いボタンを押します。
これによりマテリアルにBump系のテクスチャが反映されました。
"texture"のコンポーネントにある"OriMod Color"も先ほどの手順のようにやってみましょう。
"Material"をクリックし"OriMod mat"の"Color map texture"に貼り付けます。
今後は"IDの貼り付け"と言っていきますが、このように、FTD内のボタンを使用し反映させていきます。
このように反映できたでしょうか。
次に基本色を設定していきます。
⑵ 基本色などの設定 
"Highlight Color"、"Shadow Color"、"Specular Color"という項目があります。
これらはクリックするとRGBとIntensityが設定できます。
「自作MOD 基礎」では、鉄ブロックと同じ値に設定します。
Highlight Color
red:1 Green:1 blue:1 Intensity:0.99
Shadow Color
red:0 Green:0 blue:0 Intensity:0.99
Specular Color
red:0.93 Green:0.94 blue:0.94 Intensity:0.90
次に"Outline width"を0.020にします。
また"Shiniess"を0.15にします。
さらに"Remap UVs in chunk"の最右翼のボタンをクリックし青くします。
"Flush"を押し"Preview"で指定したマテリアルがどのように見えるか確認できます。
確認が行えたらSaveし一旦FTDを落としましょう。
"Flush"の上の"Outlined block"を押すと、ガラスブロックの特殊な表面にできます。
5 3Dモデルを登録する 
ここでは3DモデルのオブジェをFTD内に登録します。
FTDではこれをメッシュとして登録することになります。
基本的な流れはテクスチャの登録と同じです。
⑴ オブジェを3Dモデル 
下記のフォルダを開きます。
C:\Program Files\Steam\steamapps\common\From The Depths\From_The_Depths_Data\StreamingAssets\Mods\Core_Structural\Assets
このフォルダから下記のファイルをコピーします。
Metal Block.obj
自作MOD内の"Assets"を開き、そこに貼り付けます。
このファイル名を"OriModbase1m.obj"とリネームします。
上記のように自作モッドのAssetsフォルダ内に3つのファイルがあることを確認します。
⑵ FTD内でメッシュを読み込む 
FTDを起動します。
自作MODを選択していきます。
"Mesh"をクリックし"Add a new Mesh"をクリックします。
テクスチャの登録時と同様に右半分に設定項目が表示されます。
一番上はこのMODの管理番号のようなものなのでユーザは変更できません
上から2つ目から順に入力していきましょう
Name : OriModbase1m このウィンド内に表示される名前です。
Description : OriModbase1m 説明文です。
Mesh filename : OriModbase1m.obj 3Dモデルのファイル名を指定します。
これらを入力すると、下の図の1の矢印が示す赤枠のようになります。
さらに2の矢印が指す赤枠内の"Reload"を押します。
2つ下に"Vertex count 27"と表示されます。
これでメッシュの登録が行えたと言えますが、同じ値を取る3Dモデルを指定してしまった恐れもあります。
念のため、同じ赤枠内の"preview this mesh"をクリックします。
薄紫色の回転する立法体が表示されます。
ここで表示される3Dモデルは、先ほど指定した3DモデルをFTD内に読み込んだ場合、
その形状が表示されます。
自分の意図しない形状であったならば、何かしらの誤りがあったということです。
よくある誤りは、入力した"Mesh filename"の文字列が誤っている場合です。
確認が行えたらSaveし一旦FTDを落としましょう。
6 インベトリの項目を設定する 
インベントリの項目を設定します。
これはFTD内のビルドモード時に、どの種類の部品を設置するかの、どの種類」に該当する項目です。
基本的なBlockをはじめAI、CRAMなどの項目が左側に表示されているタブを、
ここでは作成していきたいと思います。
難しい操作はありませんが、今後、自作MODに登録するモデル数を増やしたい人は、
今回設定する値を増やしていくとよいでしょう。
FTDを起動します。
自作MODを選択していきます。
"Inventpry Tabs"をクリックし"Add a new Mesh"をクリックします。
テクスチャの登録時と同様に右半分に設定項目が表示されます。
一番上はこのMODの管理番号のようなものなのでユーザは変更できません
上から2つ目から順に入力していきましょう
Name : OriBlocks このウィンド内に表示される名前です。
Description : OriBlocks 説明文です。
…
Desired Tab Position : 50 ビルドモードデ左側に表示されているタブで
値が大きければ下方に行きます
…
いくつか飛ばします。
Preview Width X :9
Preview Height X :6
これらを設定すると以下の画像のようになります。
Saveし一旦FTDを落としましょう。
7 ブロックの諸元の決定とインベントリへの登録 
ここでは、ブロックの諸元を決定し、インベントリ内のどこに表示するかを決めることができます。
「自作MOD 基礎」ではブロック自体に機能は持たせんが、今から触れるGUIにその項目の指定箇所があります。
また、空気抵抗やブロックの同士の当たり判定の設定もここで行われます。
⑴ 準備 
FTDを起動します。
自作MODを選択していきます。
"Item"をクリックし"Add a new Mesh"をクリックします。
テクスチャの登録時と同様に右半分に設定項目が表示されます。
一番上はこのMODの管理番号のようなものなのでユーザは変更できません
上から2つ目から順に入力していきましょう
Name : OriModbase1m このウィンド内に表示される名前です。
Description : OriModbase1m 説明文です。
ここまで入力出来たらSaveしましょう
⑵ 各Identifierを該当箇所に貼り付けていく 
"Inventory tab or 'variant' ID"に"Inventory Tabs"のOriBlocksの"Inveentory Tab Identifier"をコピーし貼り付け。
"Material To Use"に"Material"のOriMod matの"Material Reference"をコピーし貼り付け。
"Mesh To Use"に"Mesh"の"OriModbase1m"の"Mesh Idenifier"をコピーし貼り付け。
この状態で一旦Saveし、"Editor"を下方にスクロールしてください。
"Preview this item"を押してください。
鉄ブロックが表示されるはずです。
ここまでの作業を一旦saveしFTDを再起動させます。
ビルドモードで下記の画面のように自作ブロックが選択できることを確認します。
しかし、当たり判定を設定していないのでまだ設置できません。
⑶ 当たり判定の設定 
"Editor"の下記の下の項目内のボタンを青くします。
"changing block placing surfaces"
"changing block placeable on surfaces"
これにより当たり判定が発生しブロック同士が設置できるようになります。
ここまでの作業を一旦saveしFTDを再起動させます。
ビルドモードで下記の画面のように自作ブロックが選択し設置が行えることを確認します。
8 さらにブロックを追加する 
前回は1mの立法ブロックを使用可能に設定しました。
今回からさらに2m、3m、4mのビームブロックを登録します。
1mブロックを選択しさらに2~4mブロックを選べるように、root構造を持たせます。
小難しく書いていますが、ビルド時にブロックを選択するとほかのブロックが表示される動きを、
設定するだけです。
これにより、自作MODのカテゴリ内に複数の自作ブロックをまとめて管理できます。
⑴ 2m、3m、4mのビームブロックを抽出する 
まず、下記のフォルダを開きます。
C:\Program Files\Steam\steamapps\common\From The Depths\From_The_Depths_Data\StreamingAssets\Mods\Core_Structural\Assets
このフォルダから以下のファイルをコピーします。
Metal beam 2m.obj
Metal beam 3m.obj
Metal beam 4m.obj
このファイルを「自作MOD」の"Assets"に貼り付けます。
そして"Metal"の文字列を"OriMod"に置換します
以下の画像のようにファルダ内に3つのファイルが追加されます。
⑵ 各ビームブロックの適応 
.objをファルダに入れ、名前を変えたらFTDを起動し、MODの作成画面に行きます。
"First The Deep"をクリックし、Meshをクリックします。
Add a new Mesh をクリックし、以下の箇所を入力します
Name : OriModbeam2m このウィンド内に表示される名前です。
Description : OriModbeam2m 説明文です。
Mesh filename : OriModbeam2mobj 3Dモデルのファイル名を指定します。
残りの3m・4mは上記の2を3・4に換え打ち込めば大丈夫です。
打ち込んだら"Relod"を押して"Preview this mesh"を押してください。
押して、何も表示されなければ、入力ミスがあります。
よくあるパターンが、OriModbase:オリモッドベース と OriModbeam:オリモッドビームの、
ベースとビームの打ち間違いが考えられます。
問題なく作業が行えたら以下の画像のように、2m/3m/4mのmeshが登録されます。
⑶ ブロックの諸元の設定 
"Item Duplicate & modify" をクリックし"Add a new Mesh"をクリックします
右側に必要な項目を埋めていきます
Name : OriModbeam2m このウィンド内に表示される名前です。
Description : OriModbeam2m 説明文です。
"Item to duplciate"に"Inventory Tabs"のOriBlocksの"Inveentory Tab Identifier"をコピーし貼り付け。
"Inventory tab or 'variant' ID"に"Inventory Tabs"のOriBlocksの"Inveentory Tab Identifier"をコピーし貼り付け。
Y position (from top) : 1
"Mesh To Use"に"Mesh"の"OriModbea2m"の"Mesh Idenifier"をコピーし貼り付け。
"Material To Use"に"Material"のOriMod matの"Material Reference"をコピーし貼り付け。
色々省略しましたが、これらが終わったらsaveしFTDを再起動します。
⑷ ブロックの接続判定 
このままFTDで2mブロックを使用しようとしても、接続判定が、ブロックの形状と整合性がとれていません。
"Item Duplicate & modify" をクリックし、OriModbea2mをクリックします。
先ほど諸元を設定したウィンドウの中に"Chage Size"という項目があります。
それをクリックします。
そうすると、そのブロックの大きさの定義が変更できます。
2mビームブロックは、"前方に1m突起したブロック"であるため、"Extent forwards"に"1"を入れます。
FTDを再起動し、判定の整合性を確認します。
正しく設置が行えたら、3mと4mブロックの設定を行います。
"Item Duplicate & modify" をクリックし2mで行った箇所を3m、4mのものに変更していきます。
"Y position (from top)"を3mでは"2"、4mでは"3"に変更します。
"Extent forwards"も、3mでは"2"、4mでは"3"に変更します。
saveを行ったらFTDを再起動し確認します。
コメント 
- これは大変ありがたい。参考にしてやってみます。 -- 2017-12-12 (火) 10:51:47
- おお・・・乙であります! -- 管理人/びんせんとー? 2017-12-13 (水) 00:59:09
- 上のリストからのリンクが上手く行っていなかったので修正しました -- 2017-12-16 (土) 06:02:49
- 修正、申し訳ない Thank you -- 2017-12-16 (土) 22:35:45
- おお、これで毎回ggらなくて済む -- 第一砲塔? 2017-12-23 (土) 19:34:55

 新規
新規 編集
編集 添付
添付 一覧
一覧 最終更新
最終更新 差分
差分 バックアップ
バックアップ 凍結
凍結 複製
複製 名前変更
名前変更 ヘルプ
ヘルプ