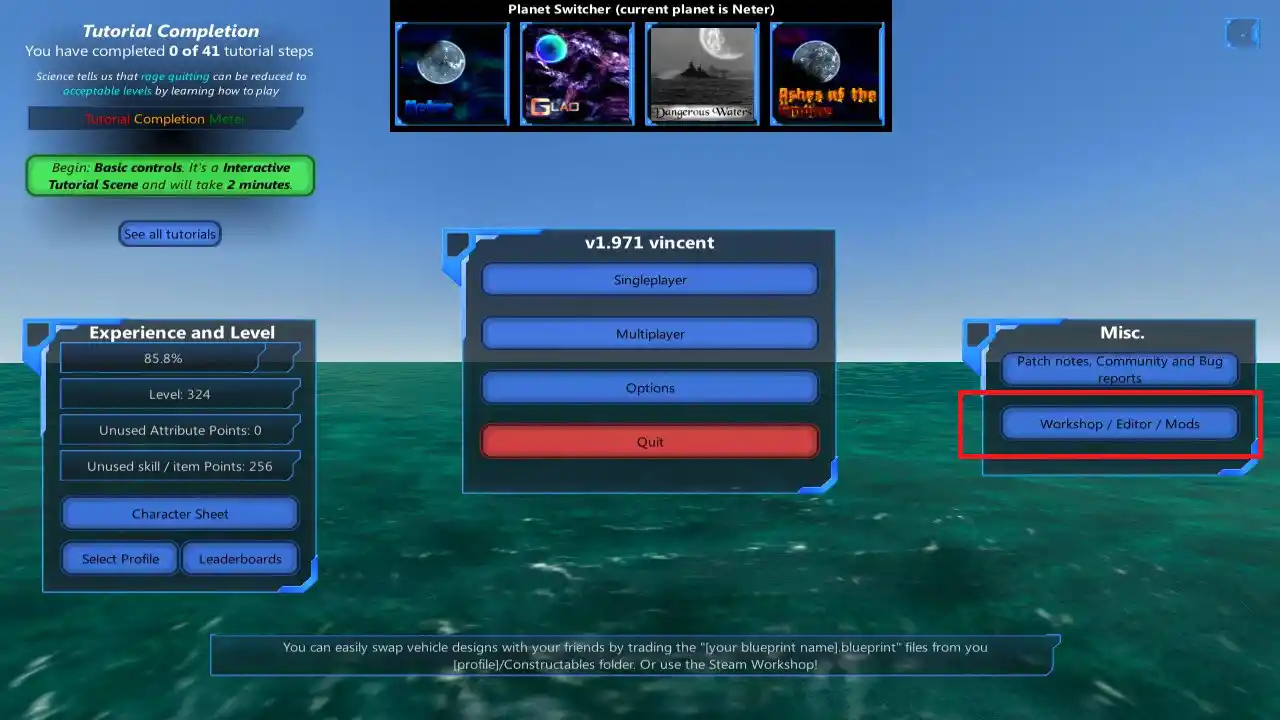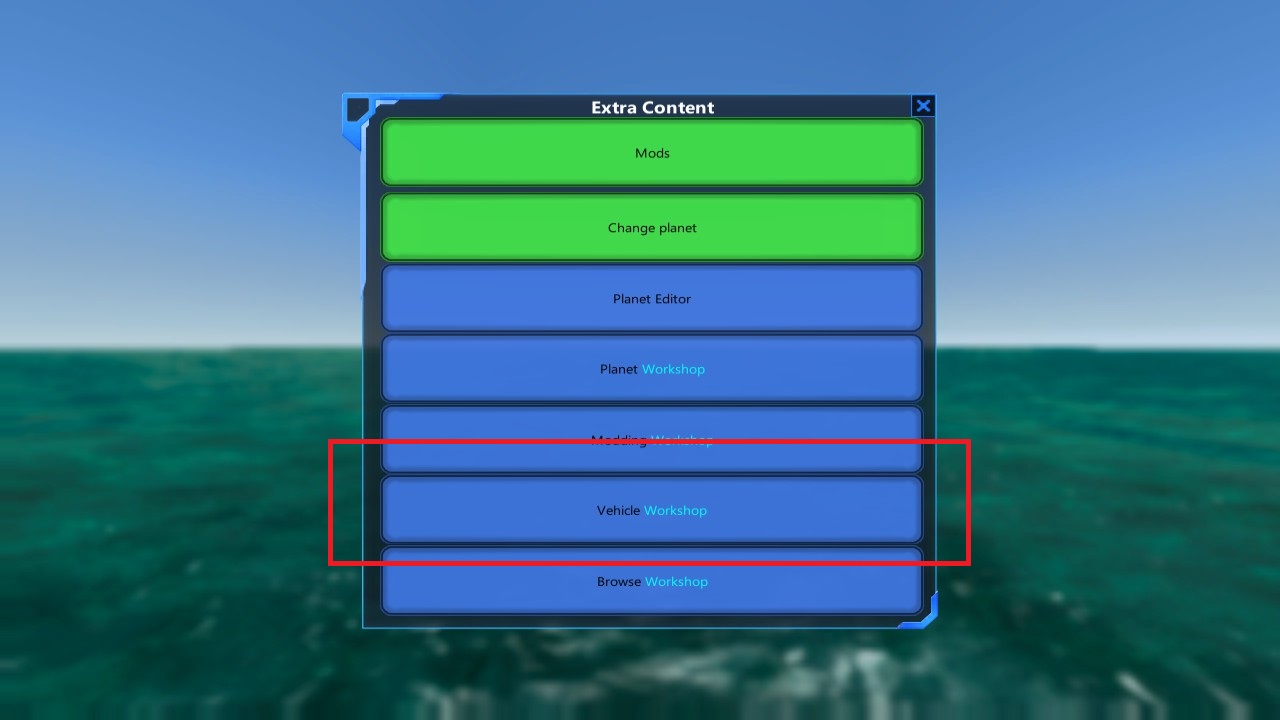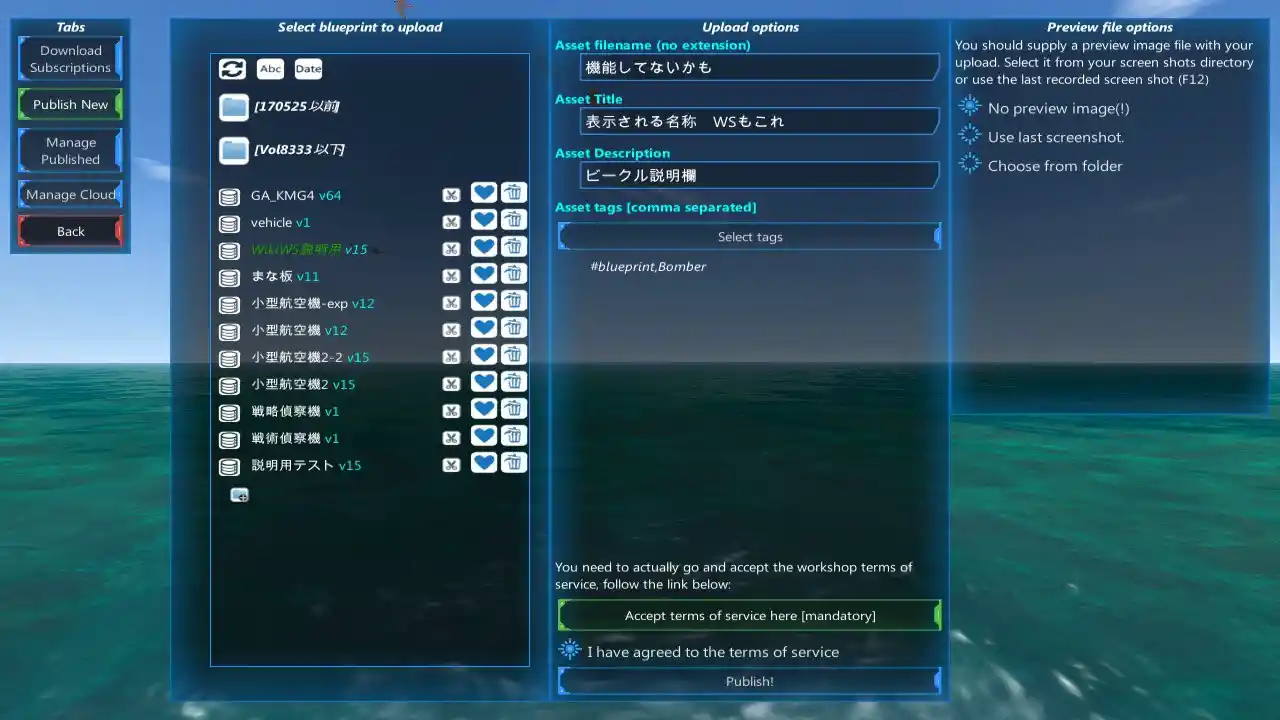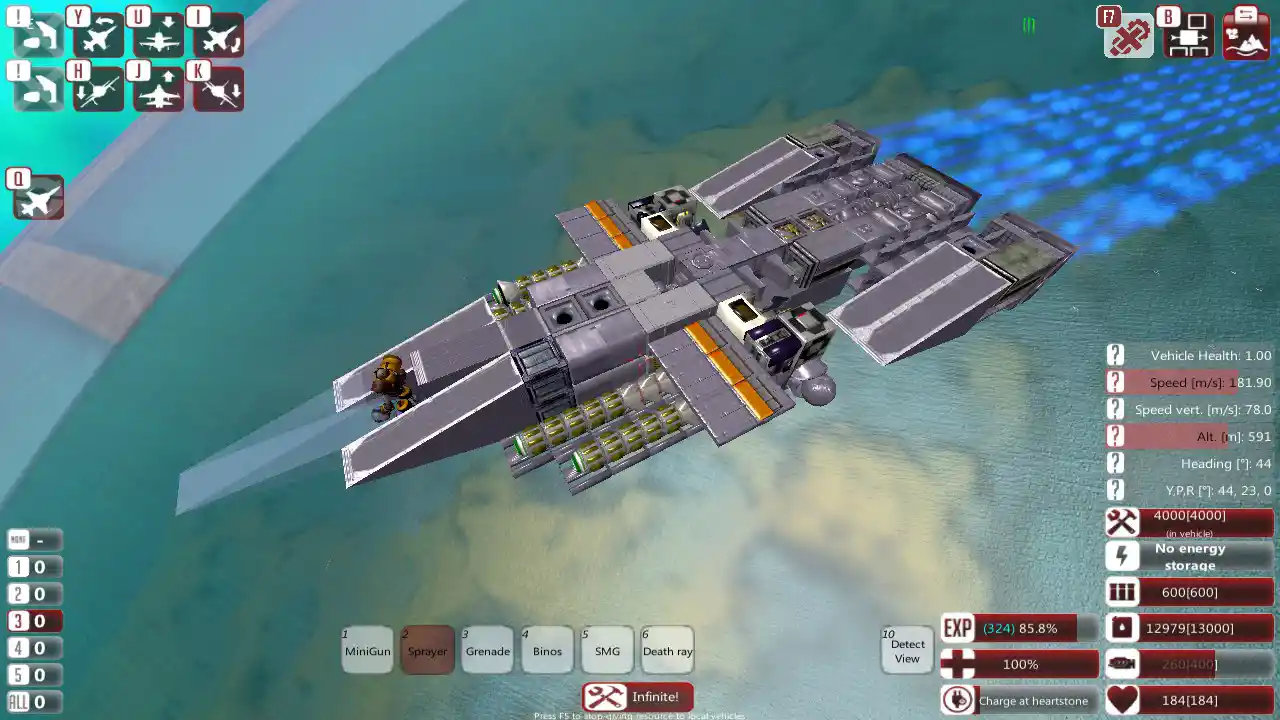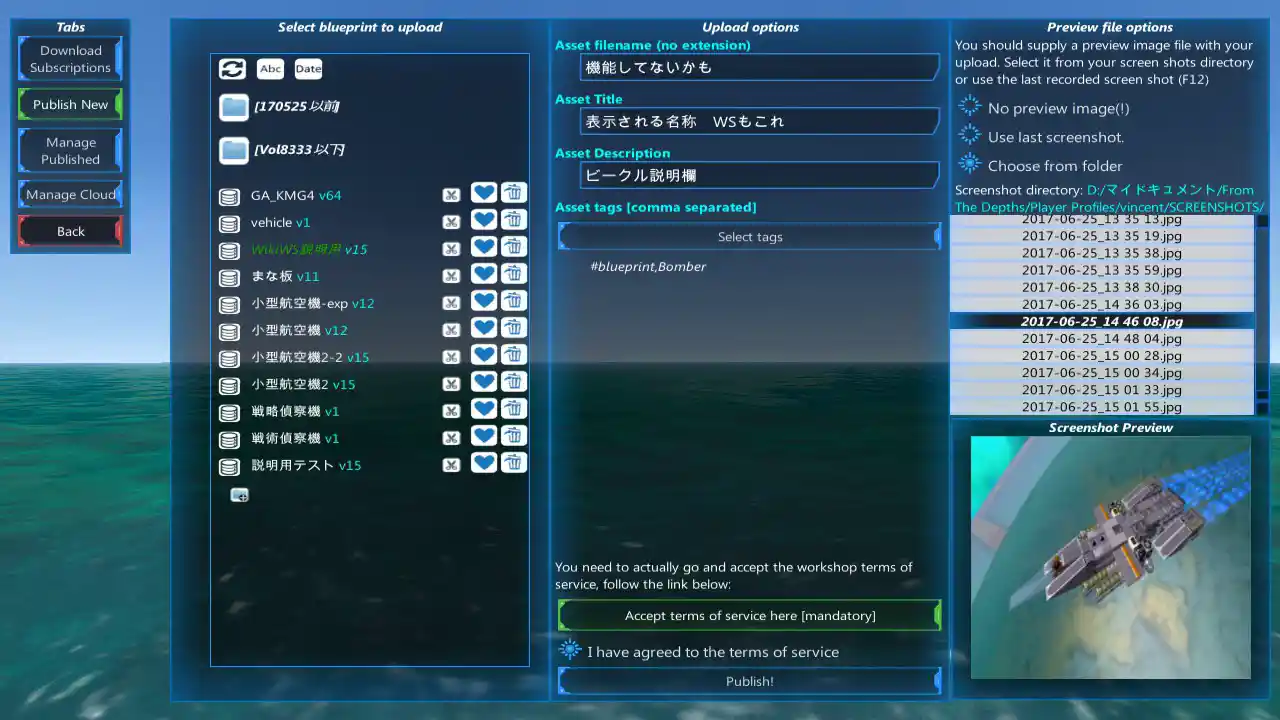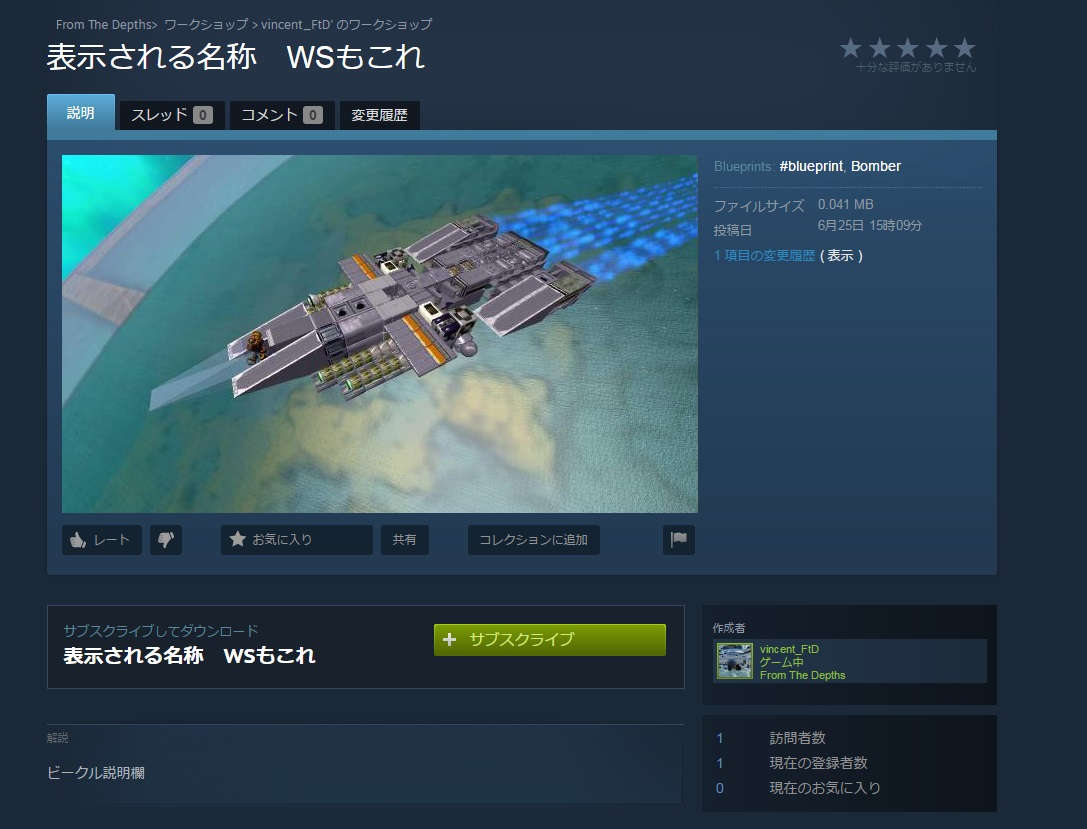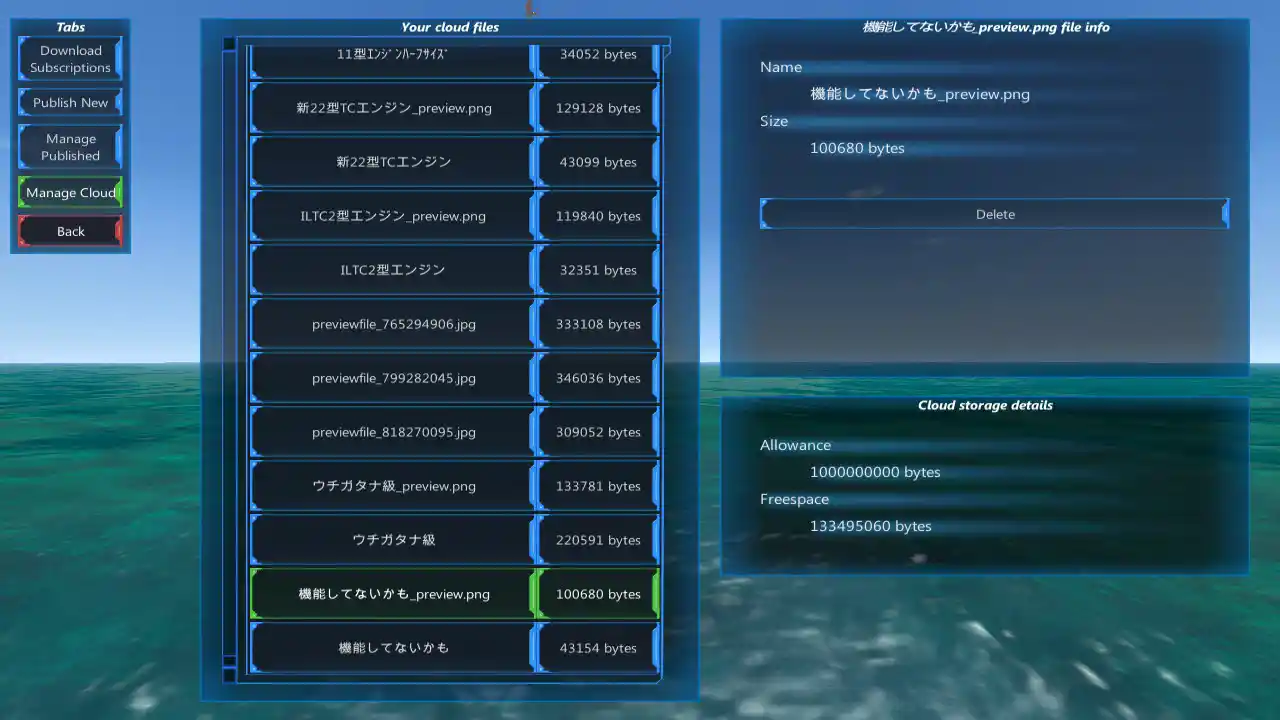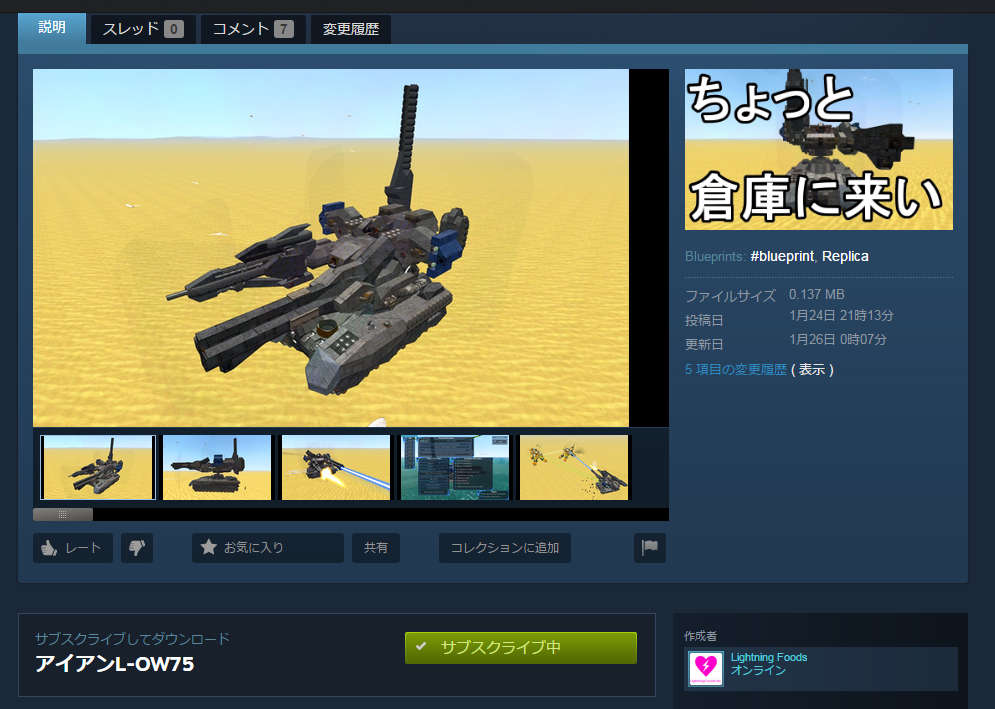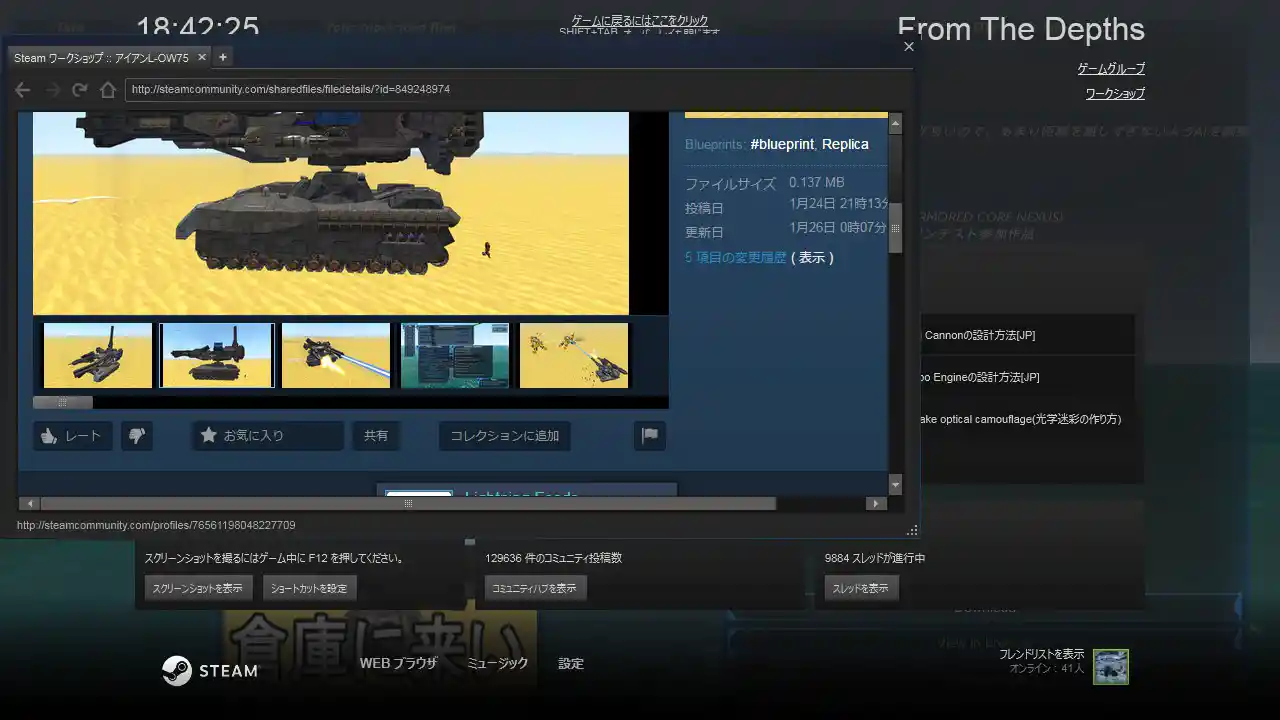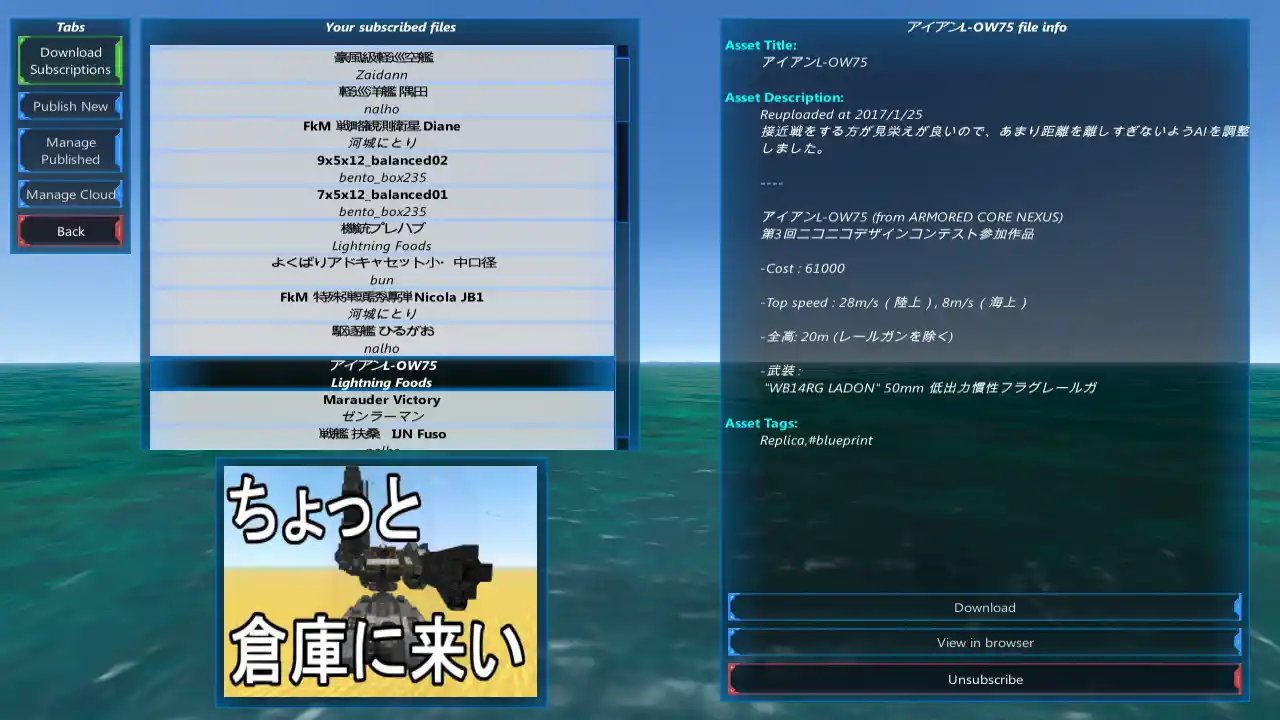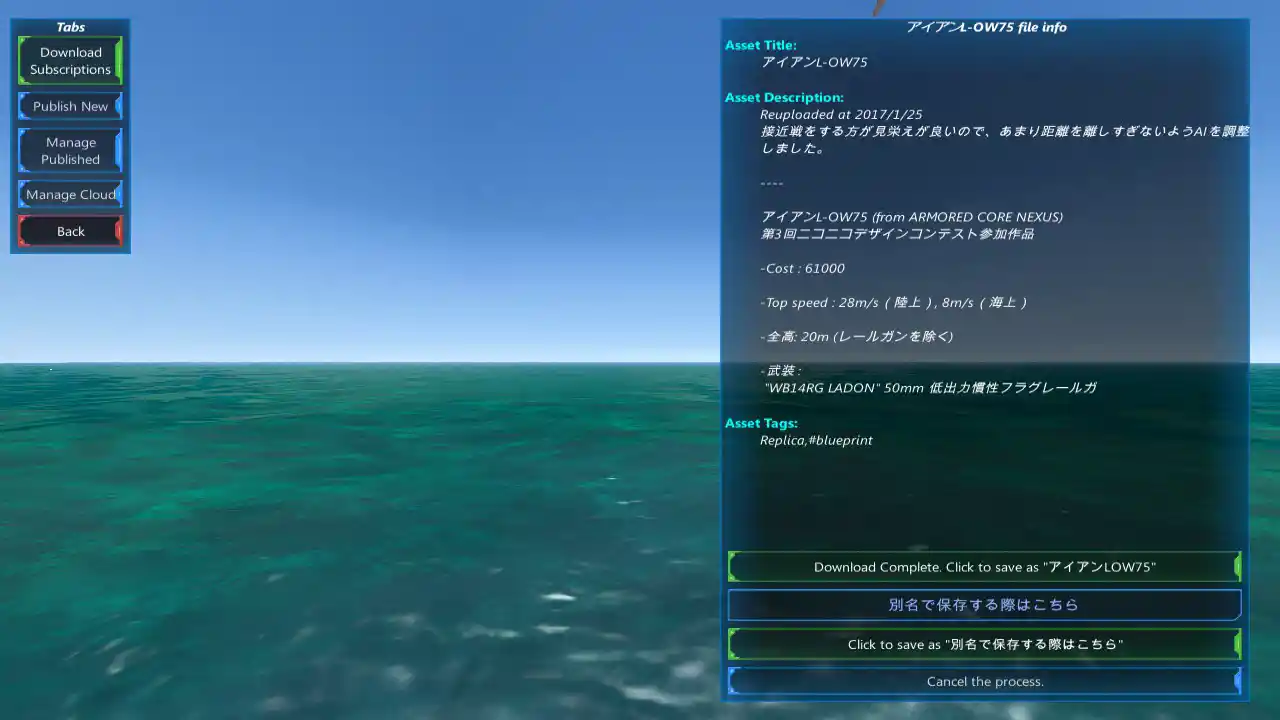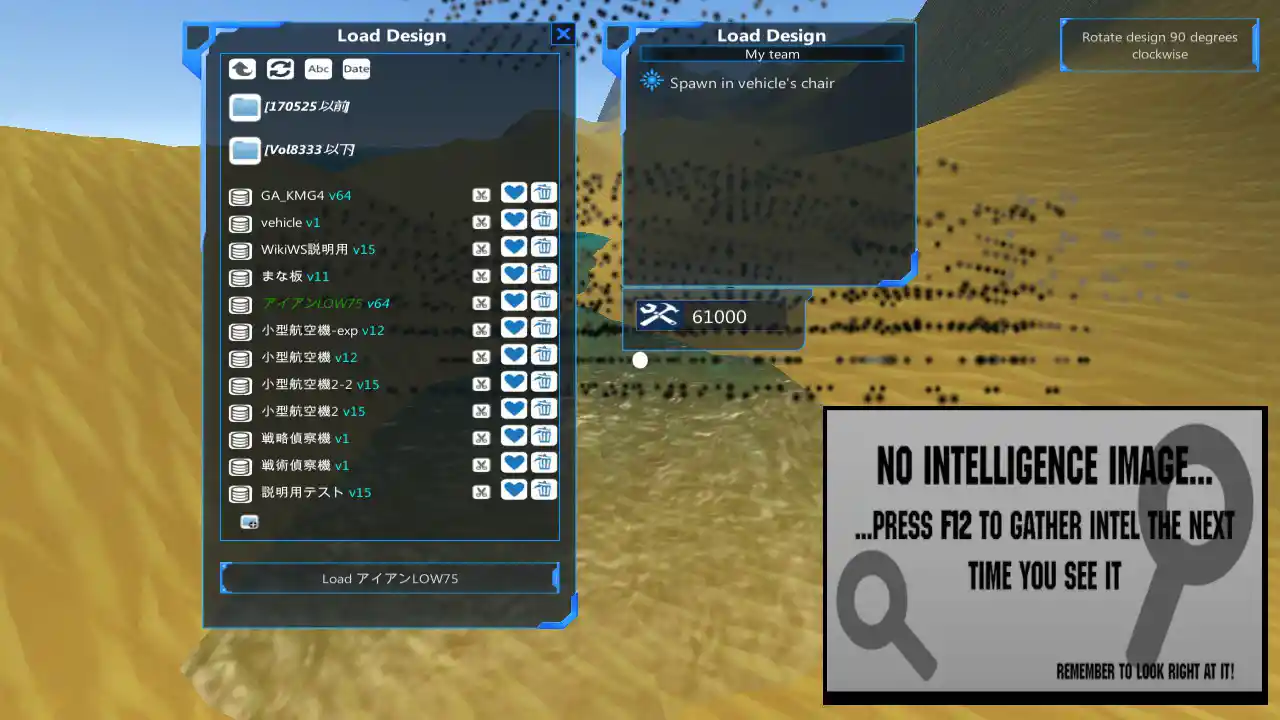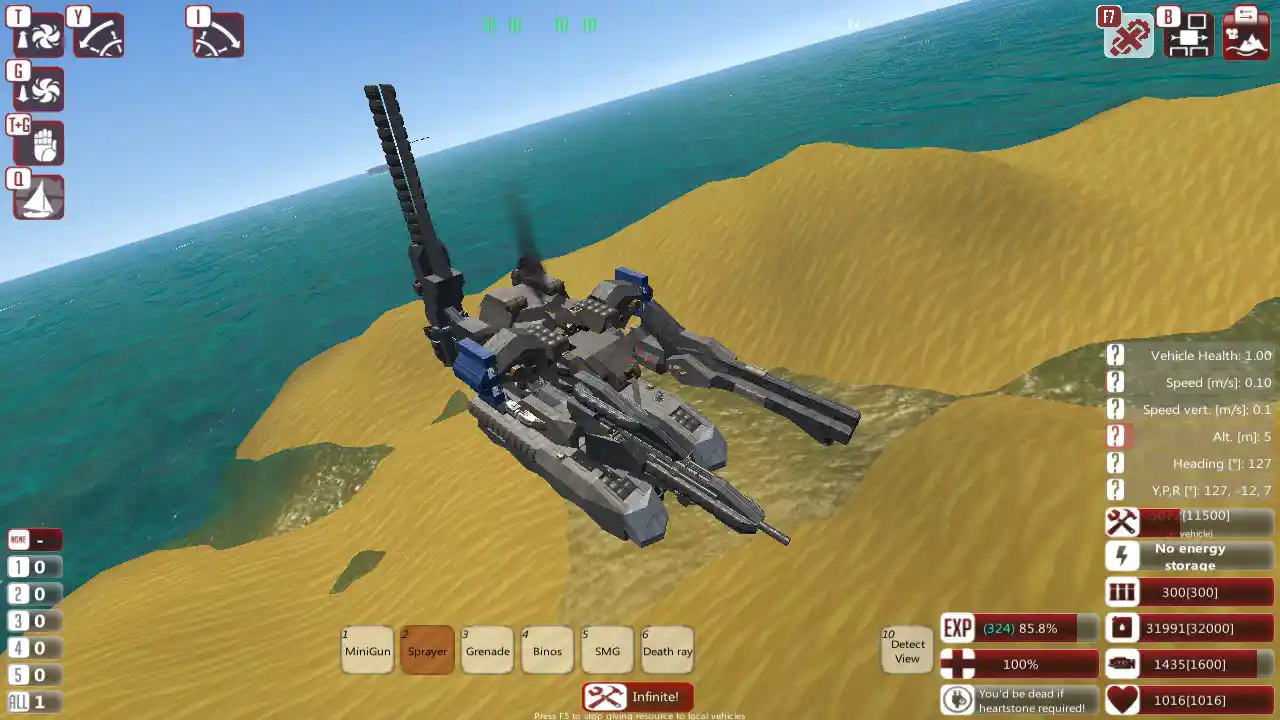編集時Ver Dev1.971
概要 
SteamWorkshopの機能を使ってビークルのアップロード、そのメンテナンス、
そしてそのダウンロードのやり方を解説。
ビークルのアップロード 
先ずはメインメニュー右下、ワークショップとの記述があるボタンを押す
そして今回はビークル(ユニット)のワークショップの機能を利用。
すると画像の様な画面が出現する。
左上TabsのPublish Newを選択、セーブデータが表示されるので公開したいビークルを選択。
今回は以前に適当に作った航空機を改名して選択、WikiWS説明用を選んでいる。
| Asset filename (no extension) | Tabs下側にもあるクラウドデータ上での名称設定 |
|---|---|
| Asset Title | ファイルネーム及びWSでの題名の設定(この場合そのまま「表示される名称 WSもこれ」という名前のビークルがWSに表示される) |
| Asset Description | ビークルの説明欄、WSの説明欄は此方で記入、するのだが後ほどSteam側でも変更可能な部分でもある |
| Asset tags [comma separated] | 検索時のタグ選択ボタン。タグが既に用意されているので適合する内容を選択してあげましょう。 |
事前にアップロードするビークルのスクリーンショット(F12で撮影可能)を撮影しておく事で
このようにビークルのサムネイル及び1枚目のスクリーンショットを用意することが出来る
(確かSteamクライアント側で変更出来なかったような・・・)
| No preview image(!) | 画像を用意しない場合は此方 |
|---|---|
| Use last screenshot | 直前に取ったスクリーンショットを使用する |
| Choose from folder | FTDのスクリーンショットフォルダーから画像を探して適用する |
Choose from folderはスクリーンショット数が嵩んでいる場合はとんでもなく重くなる為使用時注意、
できる限りUse last screenshotを使うことをオススメしたい。
また、画像に関しては1枚目以外はSteamクライアント側で追加する事が出来る。
実際にこの設定でビークルをSteamワークショップに提出したもの。
こんな具合になります、STEAM側である程度は編集も可能な為落ち着いてスペック等を記入する際は此方の方が使いやすいだろう。
また、アセットファイル名はクラウドデータ管理の際に使われますよーという具合。
アップロードしたビークルの管理 

アップロードしたビークルにミスがあった場合の編集を行う項目。
左のTabs欄からManage Publishedを選択するとこのような画面に。
左上のyour published files から該当アップロードしたファイルを選んで
左下赤枠で囲ってあるReplacement Blueprint Selectionから取り替えたいブループリントを選択して
Replace blueprint with WikiWS説明用 のボタンを押す事で切り替え可能。
No preview image(!) Use last screenshot Choose from folderに関してはアップロード時と同様。
Delete asset from workshop (perminent)
はアップロードしたファイルを消去するボタンなので注意
View in browserはSteamクライアント側でWSのこのページを表示する。
ビークルのダウンロード 
次、ダウンロード。
SteamWSや他の人の薦めなどでビビッ!と来る様なアイツを見つけてしまったのならアレヤコレヤをダウンロードする方法。
基本的にはSteamクライアント上でWSを開いて該当作品を探す・・・という事が多いのですが、
作者さんがURLを公開している!というパターンもありますがSteamクライアント側がURLの入力などに対応していない為
ゲーム起動時にShift+Tabを押す事で起動するブラウジング機能側はURL入力画面があるのでこちら側にコピー&ペーストがオススメできる。
(ほかに方法があればお願いしますorz
Steam側でサブスクライブを行う事でDownload Subscriptionsの項目を選ぶ事でダウンロード用の画面が出る。
中央左側の白い箇所にサブスクライブした対象が表示されるので該当項目を選択、問題なければ右下のダウンロードを押す。
一度押しただけだと完了にはならずこのようにボタンが緑色に変わる。
セーブデータ名を変更する機能も有る為必要ならこのタイミングで変更しましょう、もう一度緑色のボタンを押すとダウンロードを完了となる。
デザイナーモードでセーブデータを確認してみよう。
ロードビークル時のユーザ名の箇所に追加されている為確認してみよう、入って居る筈。
そして召喚。ビークルにも寄りますが着色は気をつけましょう。
コメント 
- ページ名が分かりにくすぎた為メニューバー側の名称を変更。長いがもうしょうがない… -- 管理人/びんせんとー? 2018-08-13 (月) 14:19:06
- あーこれsteamで5$…600円くらい課金しないと、ワークショップにアップロードできないんやな…割引で買って引っかかった… -- 2019-03-03 (日) 00:37:02

 新規
新規 編集
編集 添付
添付 一覧
一覧 最終更新
最終更新 差分
差分 バックアップ
バックアップ 凍結
凍結 複製
複製 名前変更
名前変更 ヘルプ
ヘルプ