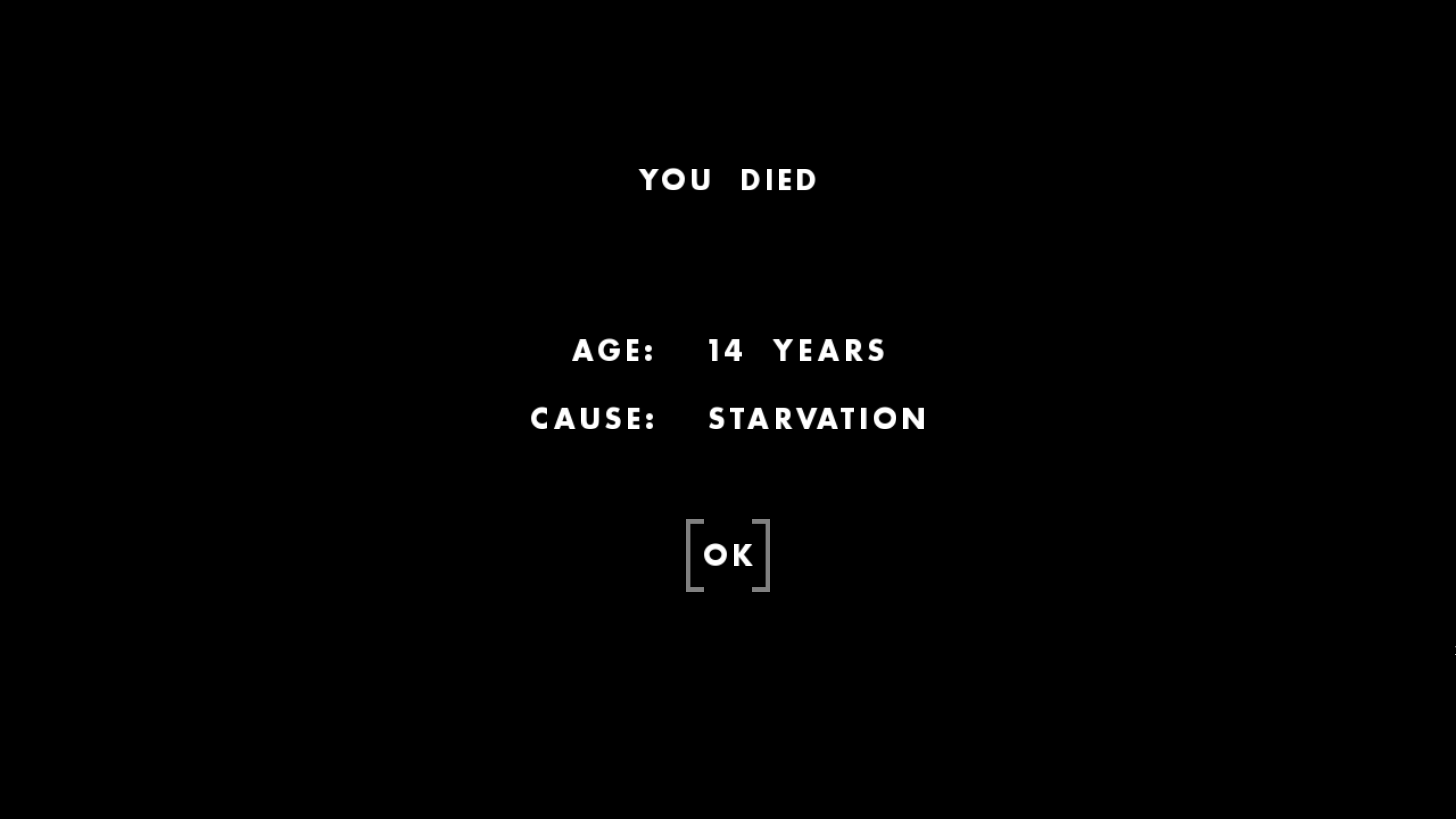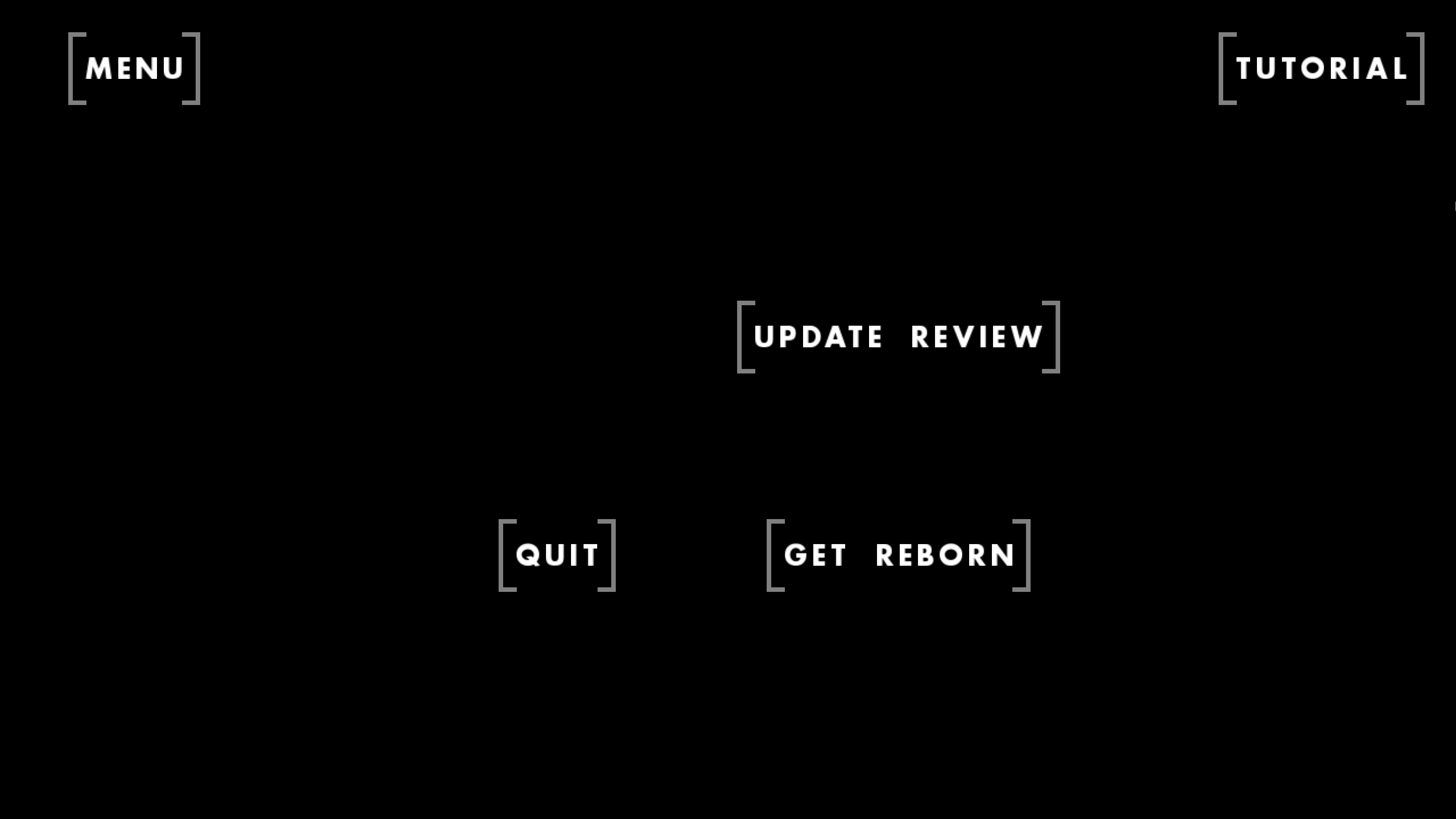PC版の各種機能や設定方法等のメモ
チュートリアル再トライ 
OS(windows, Mac, GUN/Linux)でゲームプログラムを終了した場合には、一度[LOGIN]ボタンから通常プレイをした後、リトライ画面で[TUTORIAL]ボタンを選択する。
表: メニュー画面(PC版, Vertion 171, 2018/11/25)
ゲームレコードについて 
PC版(October 5, 2018)
- recordedGamesフォルダに記録されます。
- playbackGameフォルダにドロップしてゲームを実行すると、自分自身の"ゴースト"バージョンを見ることができます。
- 標準設定では最新の20レコーディングだけを保持するように設定されています。設定フォルダで調整できます。
表: ゲームレコード関係
| フォルダ名 | ファイル名 | 機能 | メモ |
|---|---|---|---|
| recordedGames | - | プレビューやデバックのためのファイルが作成される。 | ・生まれる前のメニュー画面でのマウス操作なども記録される。 ・最大保存数は設定で変えられる。 |
| playbackGame | - | recordedGames内に作られたファイルをこのフォルダへコピーした後ゲームを起動させると、ゲームのプレイバックを見ることができる。 | ・早送りや一時停止はできない模様。 |
| settings | keepPastRecordings.ini | ゲームレコードの最大保持数を設定できる。 | ・windowsであればメモ帳などで開いて直接編集する。 ・標準設定20レコード。 ・最大数を超えると古いファイルから削除される。 |
以下未検証です
- 完全にオフにするとほんの少しパフォーマンスが向上するようですが非推奨との事です。
出典: 公式サイト/ニュース(October 5, 2018)>http://onehouronelife.com/newsPage.php?postID=4106
PC版ファミリーツリー 
- http://lineage.onehouronelife.com/server.php?action=front_page

- ページ上部にある 「Character Name: <入力> [Filter]ボタン」で検索できる。
- ページ上部にある 「Character Name: <入力> [Filter]ボタン」で検索できる。
- personal download ページの「See your recent lives in the [Family Tree]ボタン」
- 自分のアカウントのプレイ履歴を見ることが出来る。
- personal download ページへのリンクは、登録メールアドレスに送られてくるメールに記載されている。
- 2018年11月後半、メニュー画面に[FAMILY TREES]ボタンが追加された模様。
PC版レビュー 
- 初期画面の[REVIEW]ボタンからレビューを投稿できる。
- 公式サイト
 に表示された自分のレビューを見ることで、ゲームプレイ時間を確認できる。
に表示された自分のレビューを見ることで、ゲームプレイ時間を確認できる。
PC版サーバー状況 
- 公式wiki#One Hour One Life#External links#Server List
- http://onehouronelife.com/reflector/server.php?action=report

- 2018年11月24日時点、15台のサーバーがある模様。
- 2019年7月18日時点、16台のサーバーがある模様。
- http://onehouronelife.com/reflector/server.php?action=report
- https://github.com/jasonrohrer/OneLife/blob/master/server/settings/maxPlayers.ini

- 2018年11月24日時点、サーバーの最大プレイヤー数は160?
- 2019年7月18日時点、サーバーの最大プレイヤー数は600?
編集ツールメモ 
Wikiページ
カスタムサーバー編集ツールの使い方動画
- Summary:
https://www.youtube.com/watch?v=27cztry-gJQ
- Full stream:
https://www.youtube.com/watch?v=WbQsZ5rQ2gg
出典:https://github.com/jasonrohrer/OneLife/blob/master/documentation/EditorAndServerBuildNotes.txt
 新規
新規 編集
編集 添付
添付 一覧
一覧 最終更新
最終更新 差分
差分 バックアップ
バックアップ 凍結
凍結 複製
複製 名前変更
名前変更 ヘルプ
ヘルプ