ホーム画面 
- HotSを起動するとホーム画面が表示されます。
ホーム画面では最近追加されたヒーローの情報や直近の大会についての情報が表示されます。
このホーム画面から目的に沿った画面に切り替えるのが起動して行う最初の行動となります。

ゲームモード選択画面 
- PLAYタブをクリックするとゲームモード選択画面に飛びます。
この画面では遊ぶゲームモードを選択することが出来ます。どのようなゲームモードがあるかはこちらのページを参考にして下さい。→ゲームモード概要
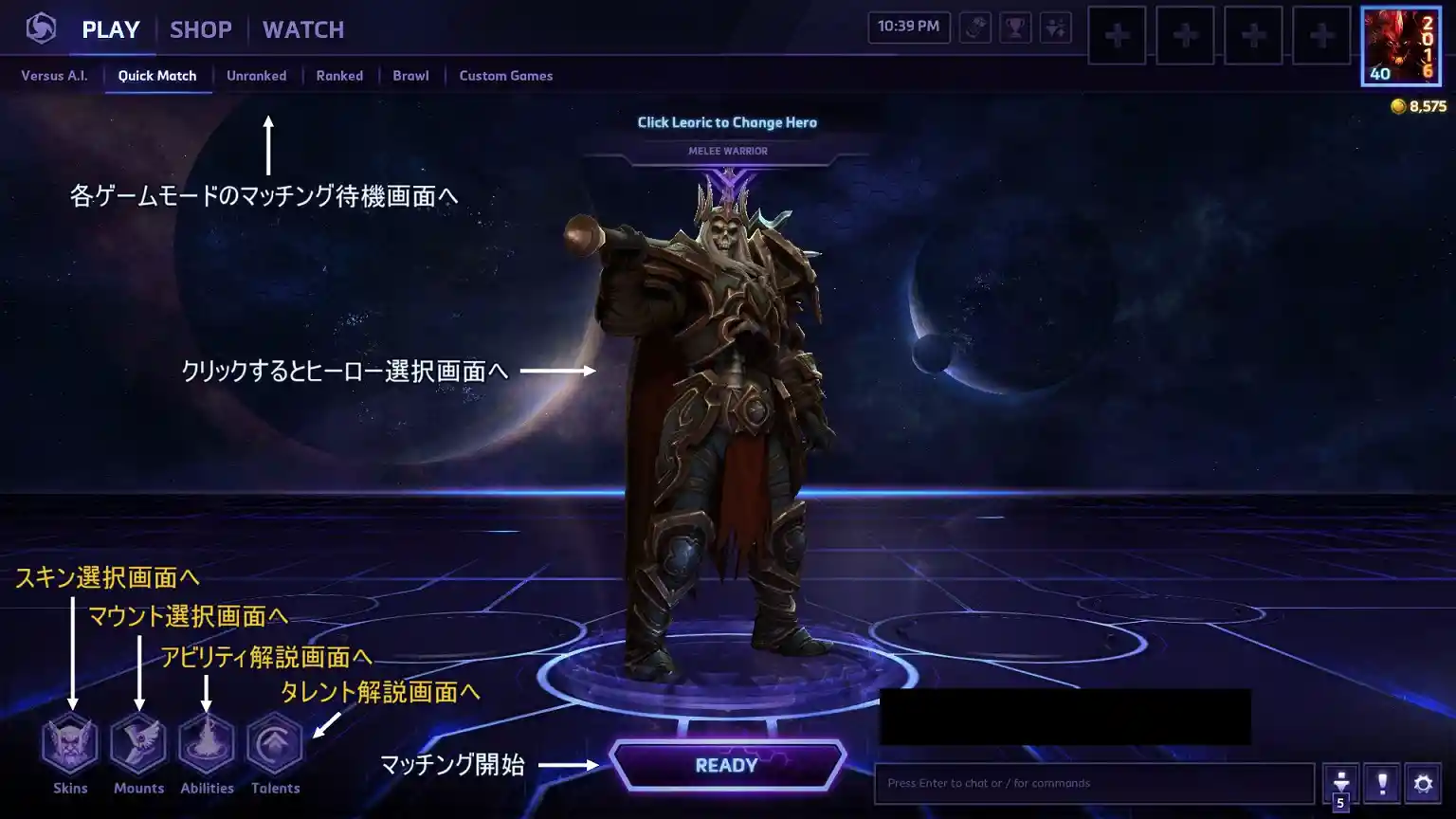
- スキン選択・マウント選択は各ヒーロー毎に設定します。 例えばLeoricでマウント変更を行ってからTracerにヒーローを切り替えるとTracerで設定されているマウントでゲームをプレイすることになります。
- ヒーロー選択画面(Versus A.I. QuickMatch を選択した時のみ表示)

- お気に入りヒーローは自分のプロフィールページから設定することが出来ます。(Hero collection→設定したいヒーローアイコンを右クリック→Add to Favorites)
- 所持しているヒーローは明るく表示され、所持していないヒーローは暗く表示されます。毎週変更されるフリーヒーロー枠のヒーローには特別なアイコンが表示されます。
ショップ画面 
- SHOPタブをクリックするとショップ画面に飛びます。
この画面ではヒーローを購入したり、スキンやマウントなどの見た目を変更するアイテムを購入出来たり、バンドルというヒーローやスキンがまとめて入っているアイテムを購入することが出来ます。
又、ヒーロー性能やスキンのゲーム内モデルを確認出来るTryモードを各商品ページにて実行することが出来ます。
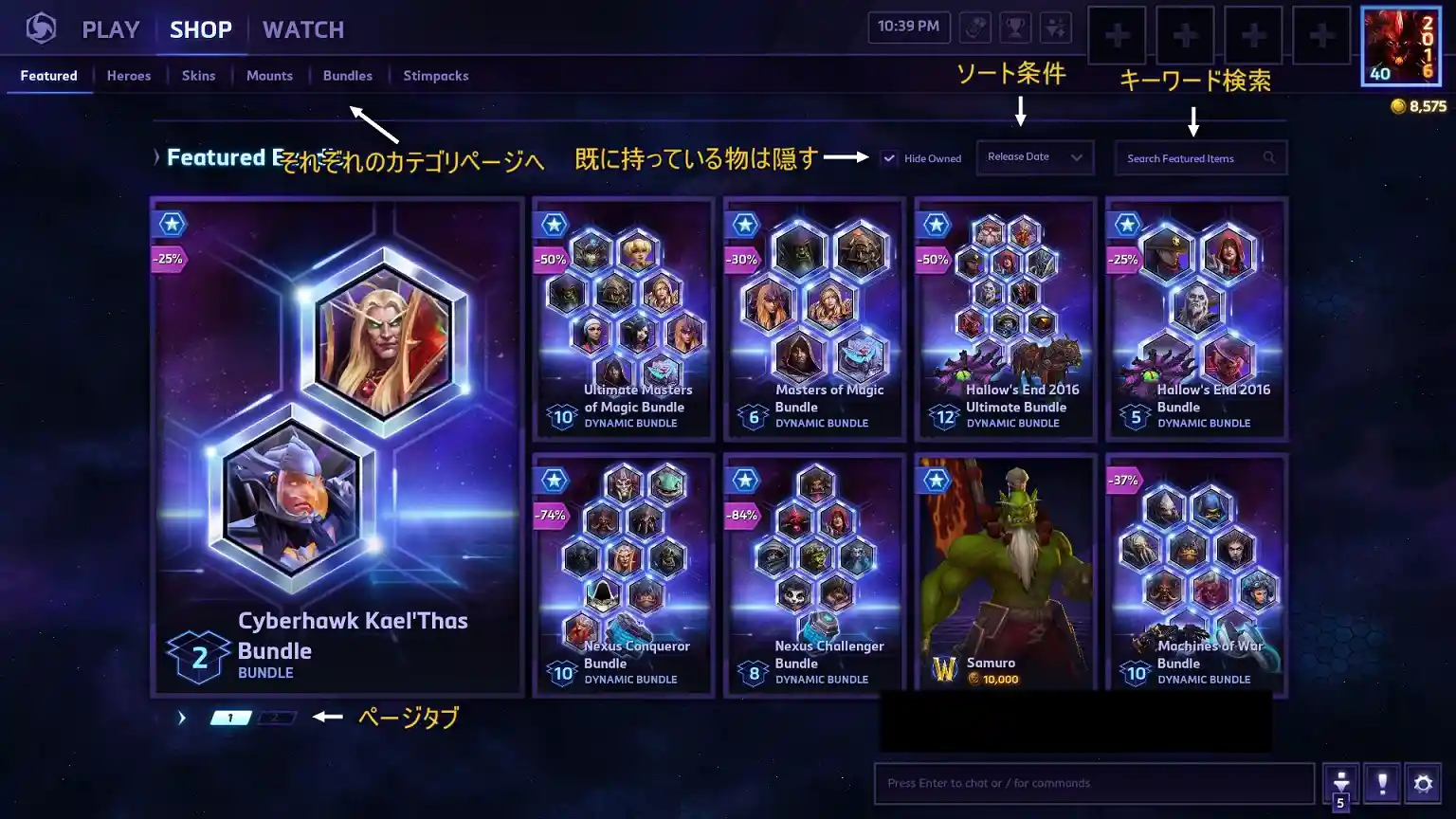
ウォッチ画面 
- WATCHタブをクリックするとウォッチ画面に飛びます。
この画面では過去の試合のリプレイを鑑賞することが出来ます。
又、リプレイを保存しているフォルダを変更したり、保存フォルダを直接開くことも出来ます。

ゲーム画面 
- マッチングが完了し、各自のロードが終了するとゲームが始められます。
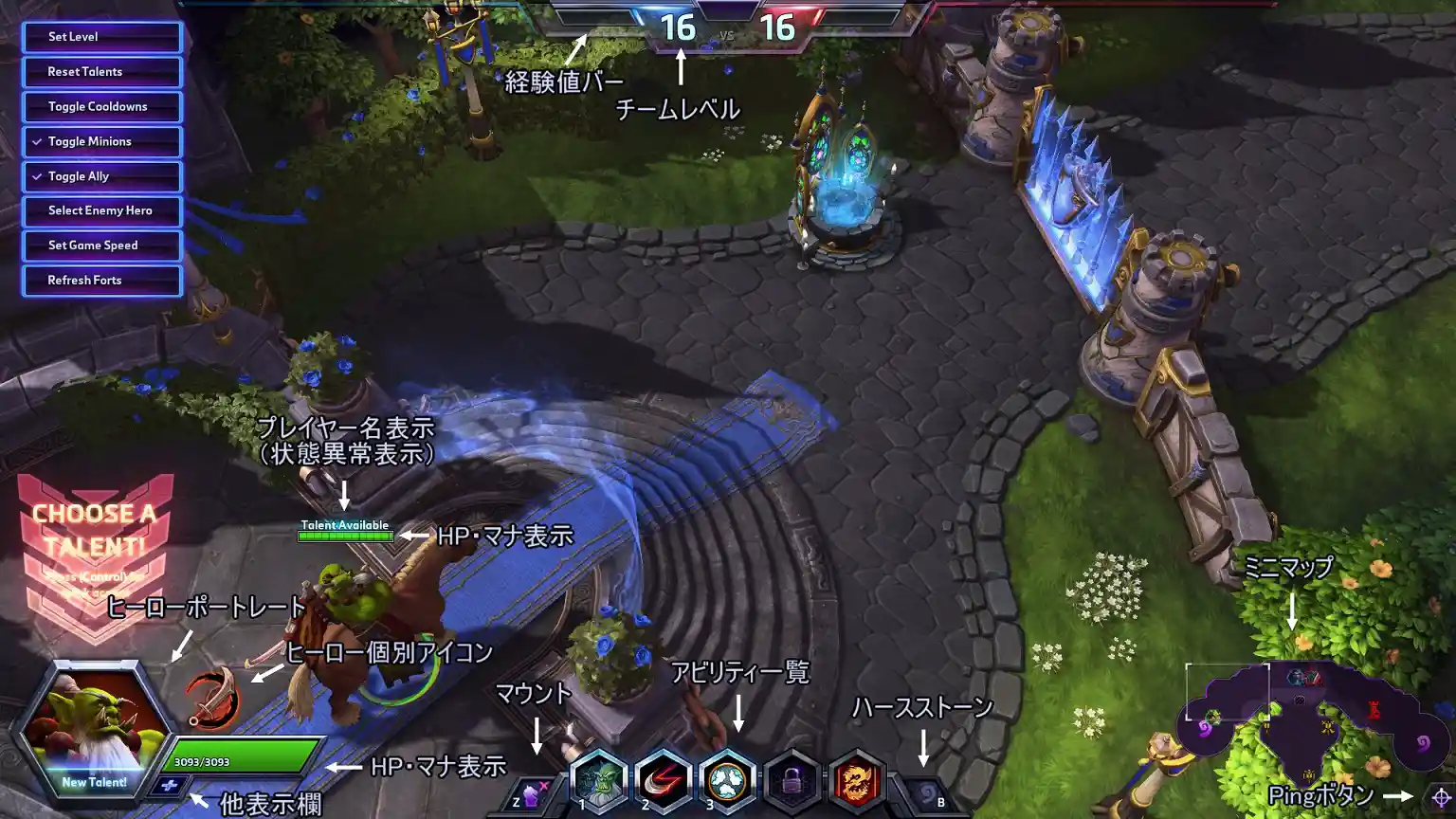
- アビリティ欄・マウントアイコン・ハースストーンアイコンには各自が設定したバインドキーが表示されます。設定した人によって表示されている文字は違います。
- 他表示欄にはタレントで取得したクエストの達成状況などが追加されます。アイコンにカーソルを合わせることで詳細が表示されます。
初期から付いている十字アイコンはHealing Wells(泉)の使用可能情報を表示しています。 - ヒーロー個別アイコンは使用するヒーローによってアイコンが変わります。表示されないヒーローもいます。
- タレントを取得出来るレベルになるとヒーローポートレートにNewTalent!の文字が表示されます。
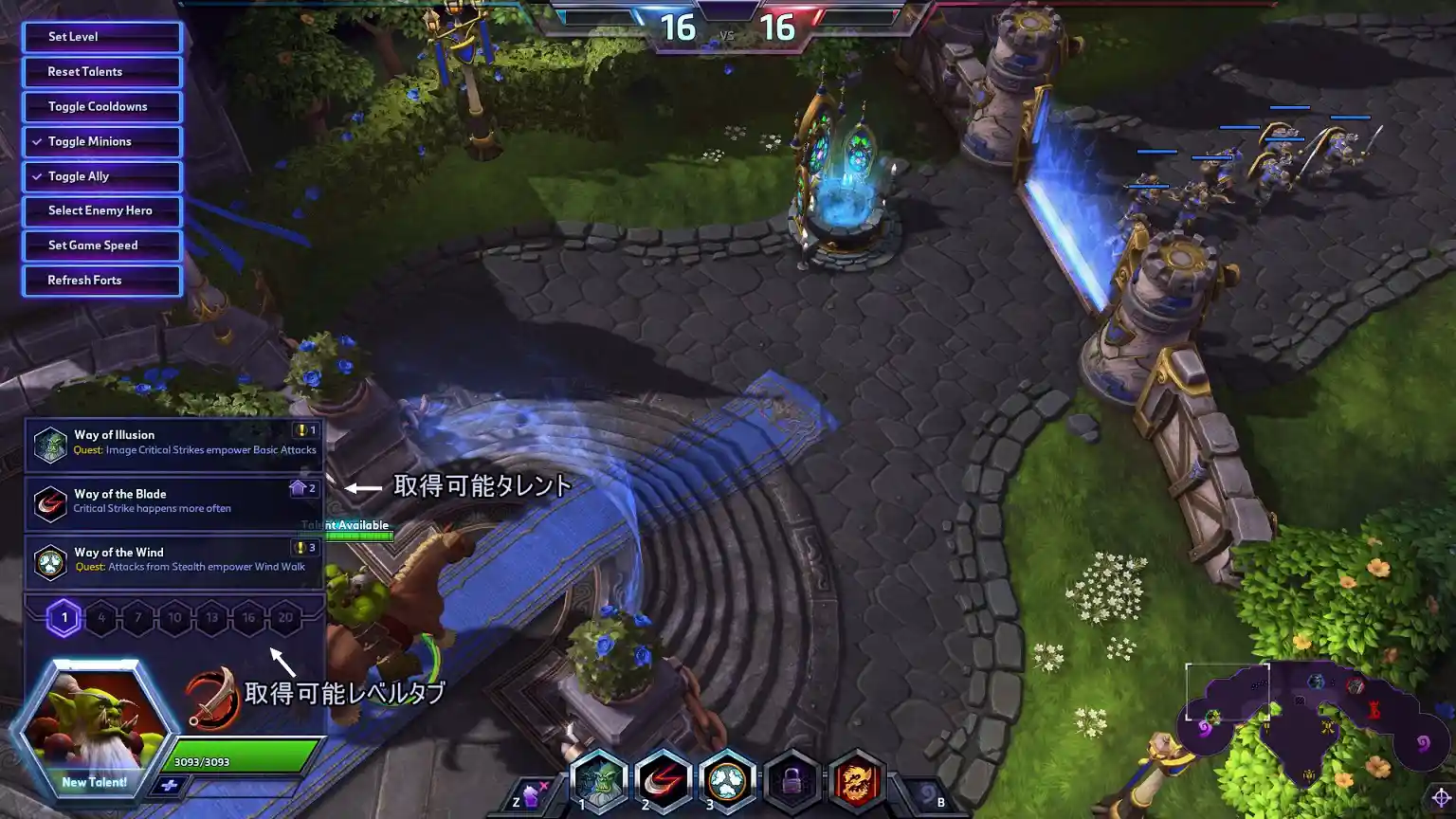
- ヒーローポートレートをクリックするか、初期設定でCtrlキーを押すとタレント取得画面が開かれます。
タレントは一度取得するとキャンセルや取り直しは出来ないので注意して取得して下さい。 - 取得可能レベルタブをクリックすることでレベル毎に取得出来るタレントを確認出来ます。暇な時にどのようなタレントがあるかを確認しておくとタレント取得をスムーズに行うことが出来ます。

- 初期設定でCキーを押すとステータス表示画面が開かれます。
様々なステータスがリアルタイムで更新されますので、色々と確認してみると面白いかもしれません。
- ミニマップの拡大画像です。ミニマップは視界が取れている部分以外は暗く表示されます。
ミニマップには重要な情報がたくさん表示されるので、定期的に確認する癖を付けることをオススメします。

 新規
新規 編集
編集 添付
添付 一覧
一覧 最終更新
最終更新 差分
差分 バックアップ
バックアップ 凍結
凍結 複製
複製 名前変更
名前変更 ヘルプ
ヘルプ