概要
work shop内のMODエディターを使うことでキャラクターやアイテムなどの追加MODを作成することができる。
ここでは実際のキャラクターMOD作成の流れを追いながら、MODエディターの使い方を解説していく。
MODエディターの場所
ゲーム起動後のタイトル画面から「ワークショップ」を選択し、画面左上の「Mod Editor」を選択する。
プロジェクト作成
まず最初に画面右側にあるEnter text...と書かれている欄に作りたいMODの名前を半角英数字で入力する。
CreateNewModというボタンを押すことで新しくMODを作成できる。(すでにMODを作成済みの場合はEnter textの下のタブからMODを選んでLoad MODを押す)。
↓のような画面になるはずなので順番に空欄を埋めていく。
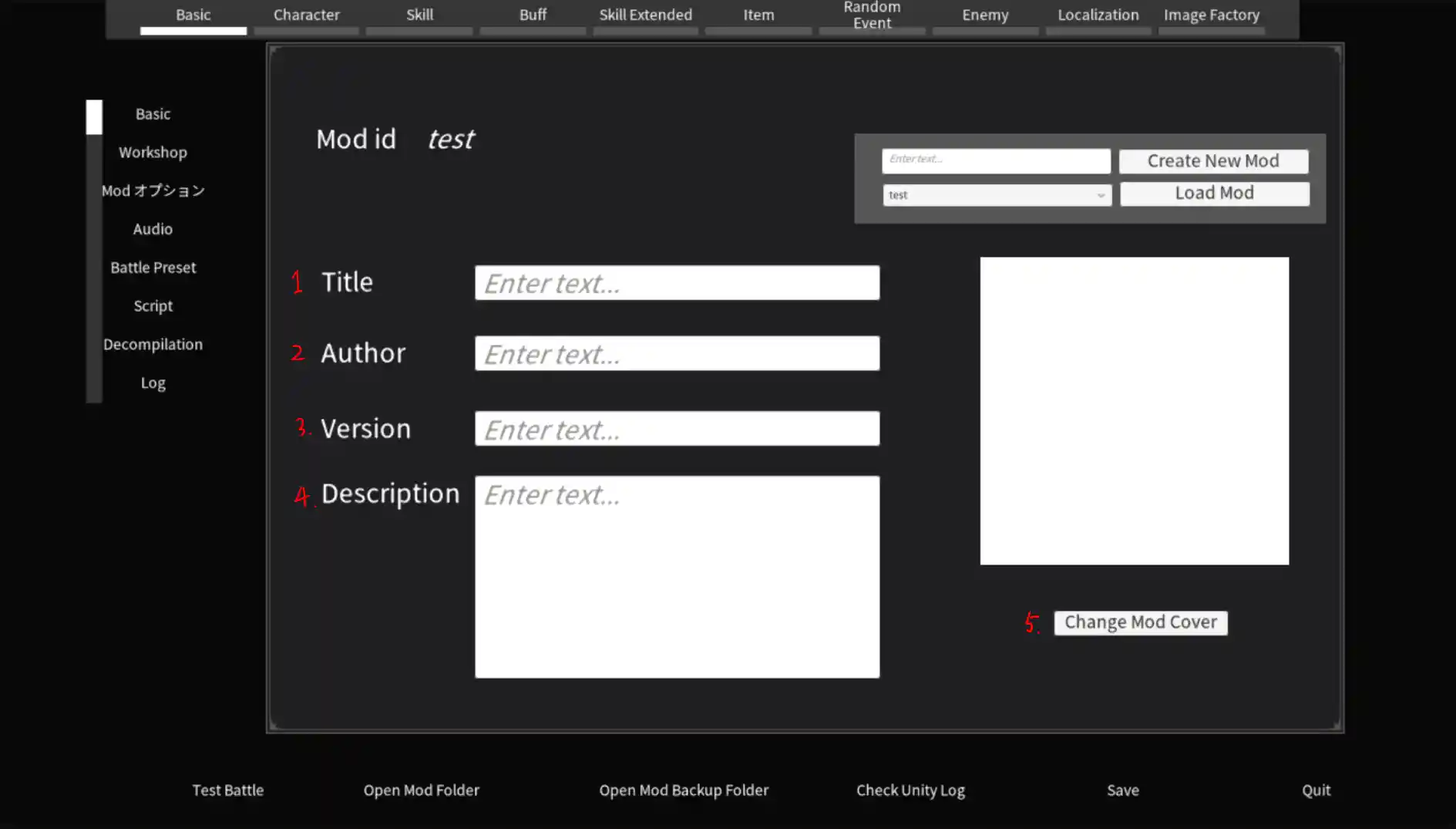
1.タイトル。MODのタイトルを入れる。
2.作者。作者名を入れる。
3.バージョン。バージョンを入れる。
4.説明。どんなMODなのか概要を入力する。
5.MODのサムネ。ここで設定した画像がワークショップにアップロードした際のサムネイルになる。
ここで入力した内容はワークショップにアップロードした際に表示される。アップロードせずに個人的楽しむ分には空欄のままでもいい。
設定した内容は右下のSaveを押すことで保存される。こまめにsaveしておくこと。
必要なソフトのインストールと設定
visual studioのインストール
画面左側のscriptと書かれている場所をクリックする。
画面下側のHow to use欄の指示に従ってvisual studioをインストールしゲームと連動させる。以下に和訳を載せておく。
1.visual studioをインストール。
https://visualstudio.microsoft.com/ja/
2.インストールしたvisual studioのファイルからMSBuild.exeを見つける。
3.chooseボタンを押しMSBuild.exeを選択する。もしくはMSbuild.exeのパスを空欄に入力する。
4.save&hot-update scriptsボタンを押しc#projectを初期化する。
dnSpyのインストール
画面左側のDecompilationと書かれている場所をクリック。
How to useに従ってdnSpyをインストールし、ゲームと連動させる。以下和訳。
1.dnSpyかILspyのどちらかをインストール
https://github.com/dnSpy/dnSpy/releases/tag/v6.1.8
https://github.com/icsharpcode/ILSpy/releases/tag/v8.2
2.choose dnSpyボタンかchoose ILSpyボタンを押し、dnSpy.exe(もしくはILSpy.exe)を選択。
もしくはpath of dnSpy.exeの下の空欄にdnSpy.exeのパスを入力。
3.buff,パッシブスキル、skill.....と並んでいるボタンをクリックし、見たいスクリプトを選ぶ。
4.check decompiked c# codesを押す。
ここからゲーム内で実際に使用されているスクリプトを見ることができる。スクリプトを書く際に参考資料として使おう。
ログコンソールの設定
画面左側のlogと書かれた部分をクリック。
log console にチェックを入れる。
show log欄全部にチェックを入れる。
ここにチェックを入れることでゲームのログコンソールを見ることが出来る。
デバッグログををチェックしたり、エラーの原因を特定したりなどに役立つ。
キャラクターの作成
画面上部のcharacterと書かれている場所をクリック。enter text...と書かれている場所に作成したいキャラクターの開発コードを入力(半角英数字)load characterを押す。
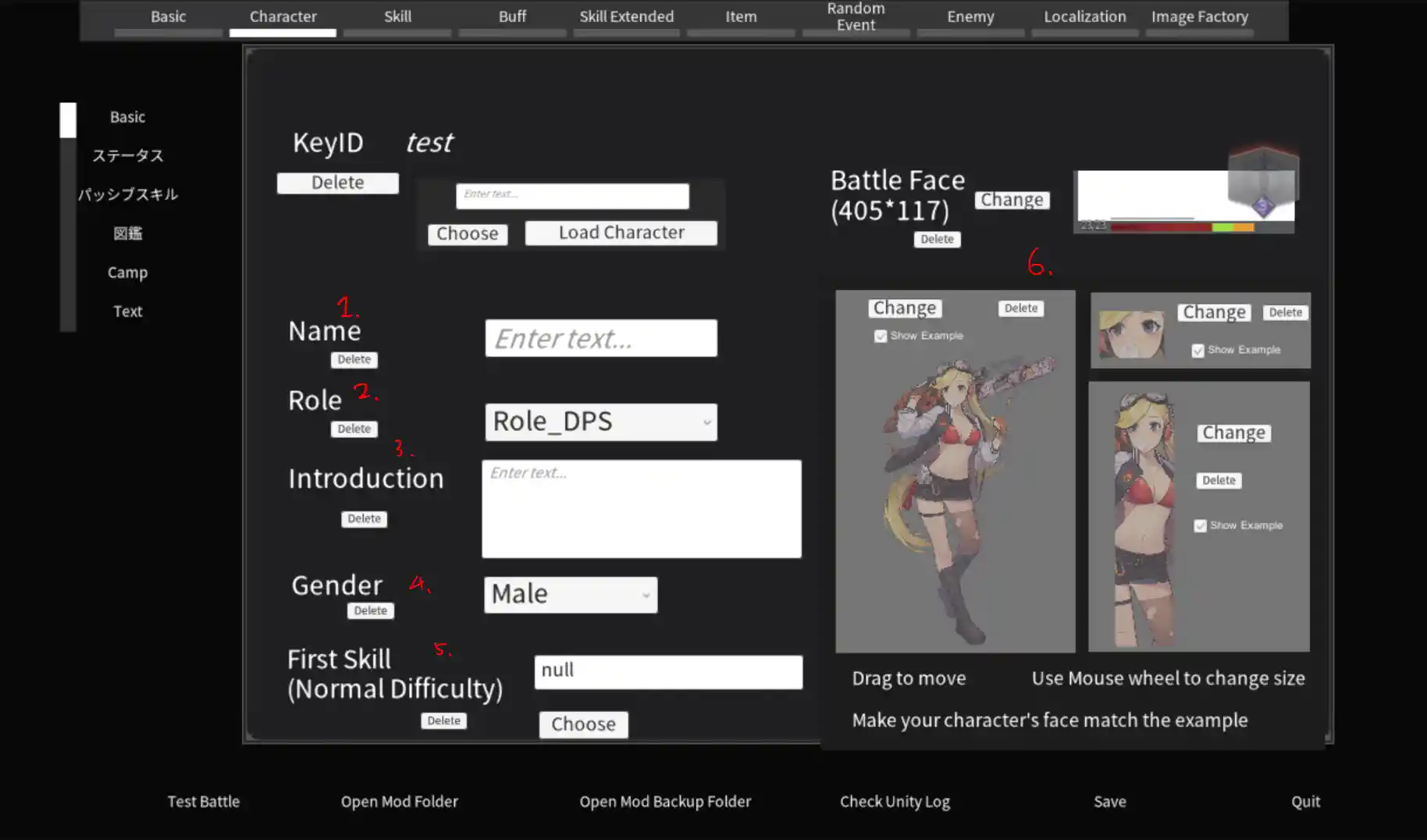
1.名前。キャラクター名を入力する。
2.ロール。アタッカー、サポーター、ディフェンダーから自分の作りたいキャラクターのコンセプトに合った物を選ぶ。
3.紹介。ここに入力した内容がキャラクター紹介として図鑑に載る。
4.性別。男、女、フェニックスから選ぶ。性別によって性能が変化する装備などに影響する。
5.難易度ノーマルを選んだ際の初期スキルを設定する。設定しなくても進行に支障はない
6.キャラ画像の設定。battle faceに設定した画像は戦闘時に表示される。他の部分は図鑑やステータス画面で表示される。
設定したいキャラ画像の顔の部分がミスチェーンの顔の部分と重なるように配置する。ドラッグで画像を動かし、マウスホイールで縮尺を調整する。
show exampleのチェックを外せばミスチェーンを非表示にできる。
ステータス
ステータス設定画面が表示されるので、自分の作りたいキャラクターのコンセプトに合わせてステータスを設定していく。
ステータスの実数値は(B-A)8*LV+Aで計算される。Aを高くするほどLV1時のステータスが高くなり、Bを高くするとステータスの伸びが良くなる。
パッシブスキル
左のタブのパッシブスキルを押す。
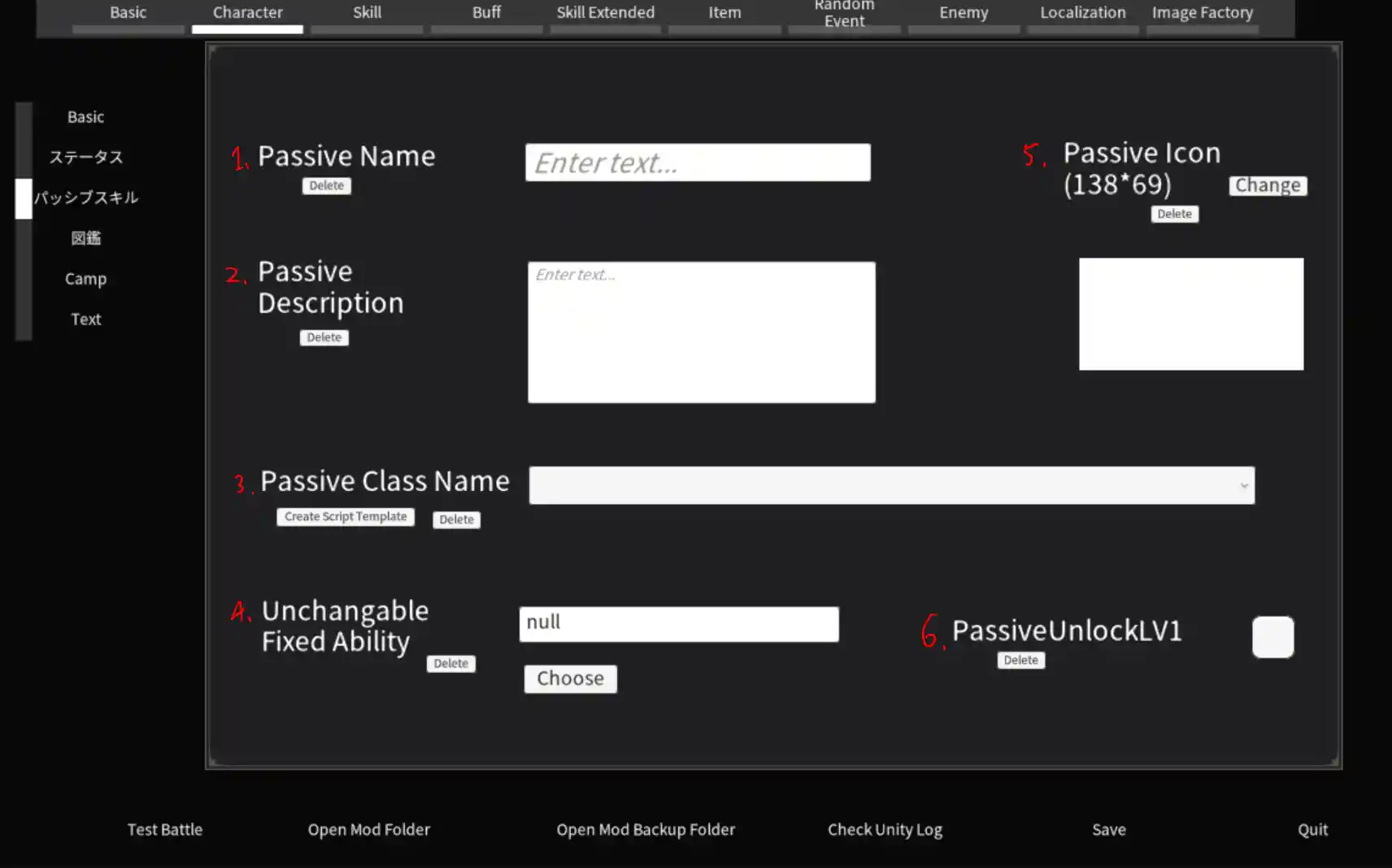
1.名前。パッシブスキルの名前を入力する。
2.説明。パッシブスキルの説明を入力する。
3.スクリプト。実際にパッシブ能力を記述したスクリプトを入力する。スクリプトの設定方法はスキルと同じ。スキルのスクリプトの設定方法は後述する。
4.変更不可能の固定能力。ヨハンのように固定能力がパッシブスキルになっているキャラクターの場合はchooseボタンを押して固定能力にしたいスキルを選択する。特に固定能力と関係のないパッシブの場合はnulのままでいい。
5.パッシブアイコン。パッシブスキルのアイコンにしたい画像をここに設定する。画面上部のImage FactoryをクリックしPassiveIconの欄のLOADボタンをクリック、アイコンにしたい画像を選択する。Mask Enableにチェックを入れる。位置、縮尺を調整したら、SAVEをクリックして保存する。パッシブスキルのページに戻り、保存した画像をアイコンに選択する。
6.LV1からパッシブ解放。LV1からパッシブ能力を使用可能にしたい場合はここにチェックを入れる。スクリプトの動作確認にtest battleをするのだが、test battle内ではここにチェックを入れておかないとパッシブが発動しない。作成途中の間はチェックを入れておいて、完成したら(必要な場合は)外すといいだろう。
図鑑
先に画面上のタブのImage Factoryをクリック。character page coverとskill page:Faceをパッシブアイコンと同じ流れで作成する。
characterの欄の図鑑に戻り、保存した画像をそれぞれに設定する。
ステータス、難易度は自分の作りたいキャラクターのコンセプトに合わせて設定する。
camp
words:setelected in campの欄では支援要請したときのセリフを入力。
camp imagesではキャンプ時に表示される画像を設定する。表示したいキャラクターの画像と、キャラクターに当たるキャンプの光の画像を用意する。(画像が用意できないなら、設定しなくても進行に支障はない)
キャラクターが地面と接する場所に赤丸と青丸を動かす。
Text
このページでシチュエーションごとにキャラクターのセリフを設定できる。Enter text...と書いてある場所に台詞を入力してAddボタンを押す。
Idling in Battleー戦闘中の待機時のセリフ
Reaching Death's Doorー瀕死時のセリフ
Reaching Death's Door(other Ally)ー他の味方が瀕死になった時のセリフ
Killing Enemyー敵を倒した時のセリフ
Battle Startー戦闘開始時のセリフ
Dealing Critical Damageークリティカルを出した時のセリフ
Healedー回復を受けた時のセリフ
Idling in fieldーマップを探索中のセリフ
Getting Items from Chestsー宝箱から装備を手に入れた時のセリフ
Using Healing POtion in Fieldーマップで回復ポーションを使った時のセリフ
other textsー特殊な条件で表示されるテキストを用意したい時に入力(例.フェニックスの自分以外戦闘不能になった時の特殊台詞など)
About パロス教主ーパロス教主戦での特殊台詞。control startは完全支配を受けた時、control endは完全支配が解けた時、killing allyは味方キャラクターを戦闘不能にした時のセリフ。
スキルの作成
画面上部のskillのタブをクリック。Enter textと書かれている場所にスキルの開発コードを入力してLoad skillを押す。
スキルの開発コードはS_キャラクター名_番号という形式になっている(例.流星剣の開発コードはS_Azar_2,影切の開発コードはS_Trisha_0)。必ずしもこの形式に合わせる必要はないが、合わせると管理がしやすくなる。
すでに作成済のスキルを編集したいならchooseボタンを押して、編集したいスキルを選びLoad skillを押す。
↓のような画面になるので、順番に入力していく。
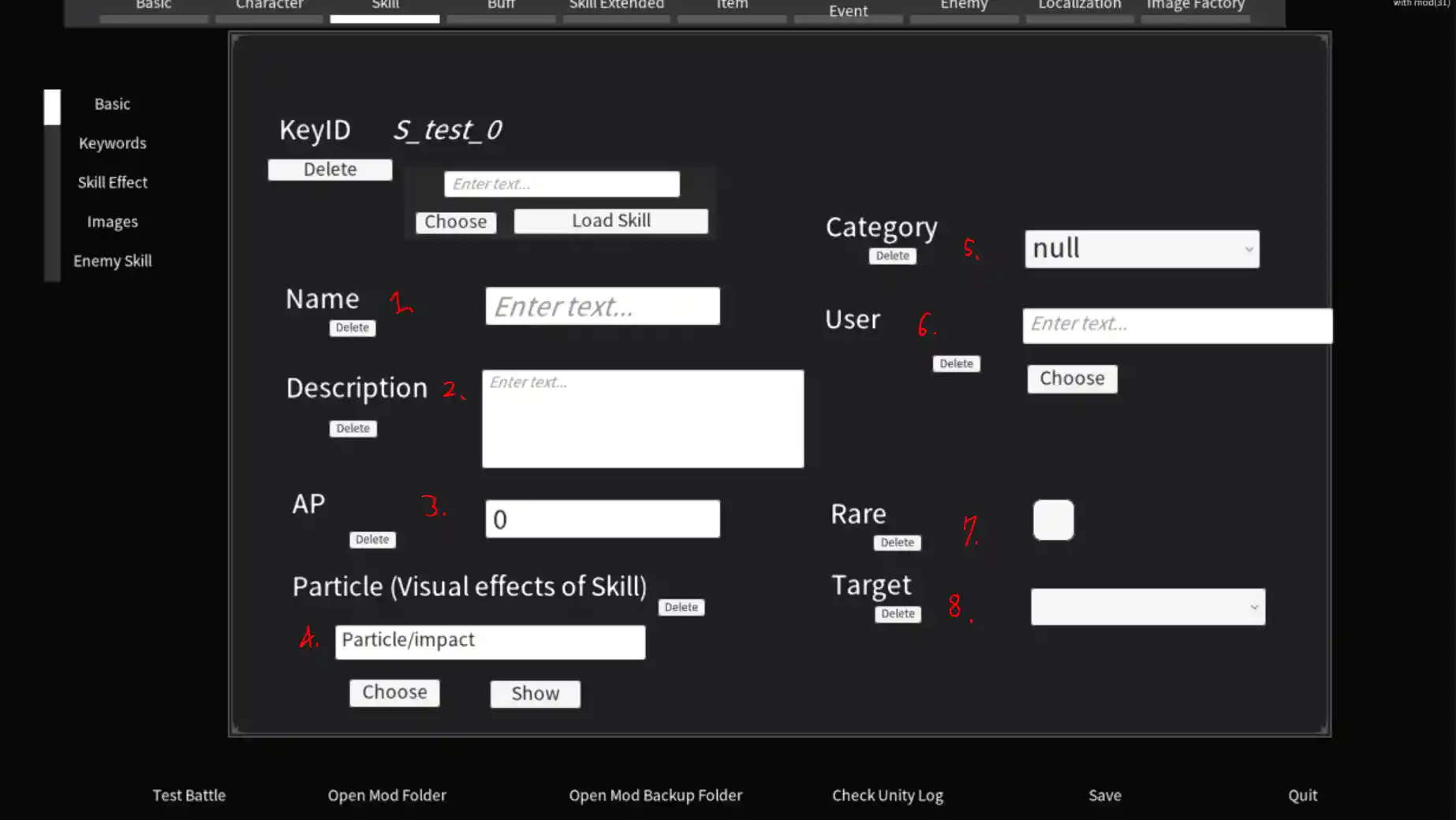
1.名前。スキル名を入れる。
2.スキルの説明文。ステータスなどによって変わる部分には置き換えるための記号を入力する。
例.ヘインの限りない怒りの説明文は以下のようになっている。
最大体力の25%(&a)追加ダメージを与える。
手札から使用する時、追加ダメージと同じ分の苦痛ダメージを受ける。
このターンに何度でも使用することができる。
&aの部分が置き換えるための記号になっていて、スキルのスクリプト内で何と置き換えるか指定している。
限りない怒りの場合は(int)((float)this.BChar.GetStat.maxhp * 0.25f)と置き替えている。これはこのキャラクターの最大体力の25%という意味。スキルの持ち主の最大体力が変われば連動して&aの数字も変わる。
3.コスト。スキルのコストを設定する
4.エフェクト。スキル発動時の視覚効果を設定する。
5.カテゴリー。スキルのカテゴリーを設定する。
null-設定なし。public skill-共通スキルのこと。Lucy skill-ルシーのスキルのこと。Defult skill-初期から持っているスキルのこと。
ルシースキルを選んだ場合は更にドロースキル、レアスキル、ジンクスからタイプを選ぶ。ドロースキルを選んだうえで、キャラクター専用のドロースキルにしたい場合はchooseボタンを押してキャラクターを選ぶ。
6.スキルの持ち主。スキルの持ち主を選ぶ。レベルアップやスキルブックから取得できないようにしたいスキル(生成からしか手札に加わらないスキル、tempskillに設定するために作成したスキルなど)の場合は空欄のままにしておく。
7.レア。レアスキルかどうかを設定する。レアスキルの場合はチェックを入れる。レアスキルを持たないキャラクターを作成することも可能だが、そのキャラを編成している時はブラックマーケットで「調査団員のレアスキルを取得」の選択肢が選べなくなるので注意すること。
8.ターゲット。スキルのターゲットを選ぶ。
Keywords
スキルのキーワードを設定していく。追加したいキーワードにチェックを入れる。
cannot be dodgedー回避不可。
Healing skillー回復スキル。回復スキルを指定して発動する効果(例.黒い聖職者服など)に影響する。回復スキルの場合は忘れずにチェックを入れる。
unobtainableー入手不可能。入手不可能として設定したいスキルならチェックを入れる。
custom skill keywordー納刀、特殊弾のような特殊なキーワードを設定したいときに使う。chooseボタンを押して追加したいキーワードを選択する。もしくは、オリジナルのキーワードを作ることもできる。ここで設定するのは特殊なキーワードの名前と説明だけ。実際のキーワードの動作はスクリプト内で設定する。
Skill Effect
画面左ののskill effectをクリック。
↓のような画面になる。
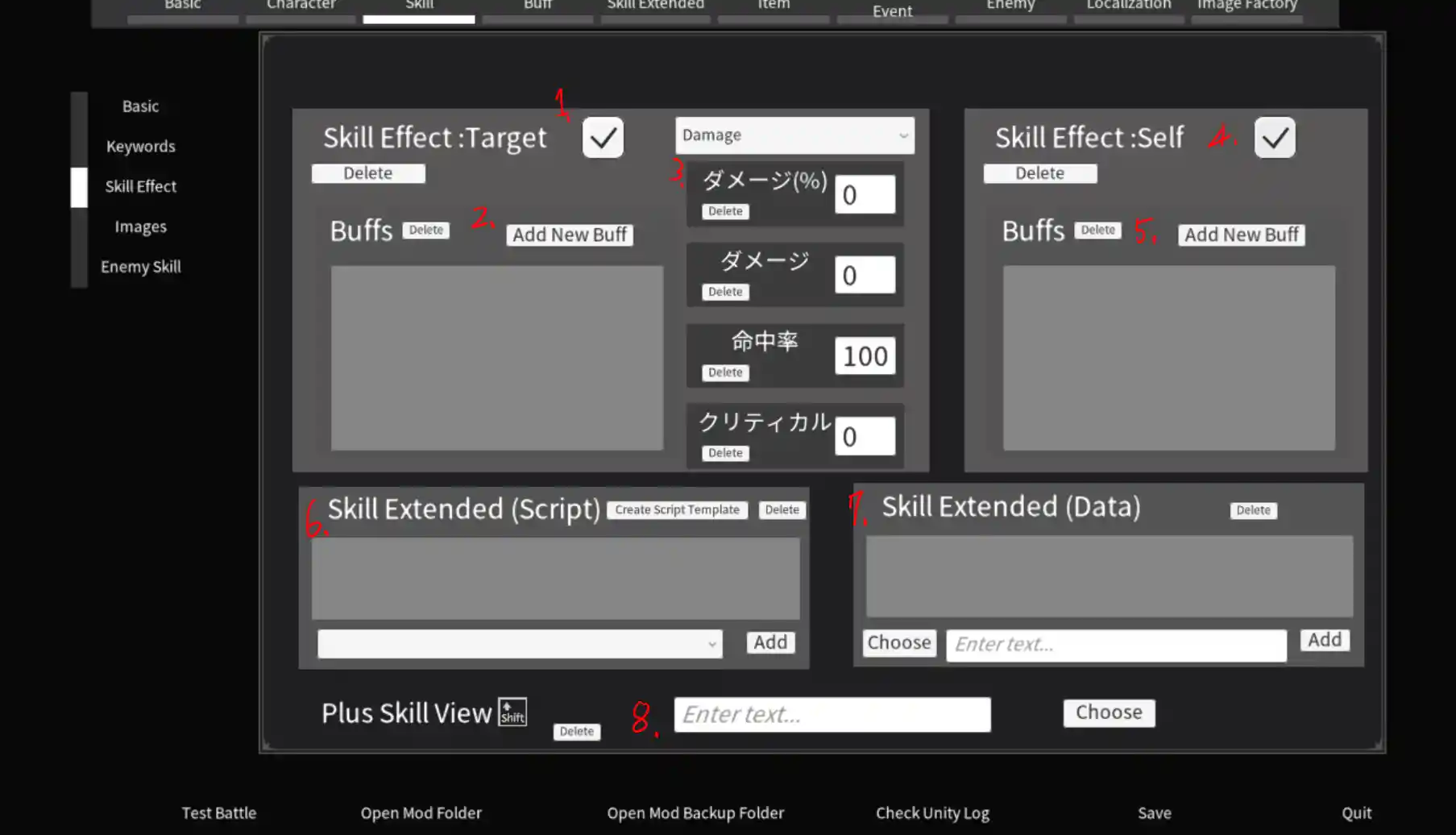
1.ターゲットに影響する効果。基本的にはチェックを入れる。
2.バフ。ターゲットに付与するバフ効果を設定する。デバフを付与する場合もここで設定する。add new buffを押し、バフを選んで設定する。ゲーム内に既に存在するバフ効果を付与したいなら左側の欄をmodからgameに切り替える。
3.倍率、固定ダメージ,命中率、クリティカル率の設定。ターゲットを回復させるスキルにするなら欄をdamageからhealに切り替える。ダメージや回復を行わないスキルなら空欄でよい。
4.自身に付与するバフ。スキルを使用した時に自身にもバフ効果を付与したいならチェックを入れる。
5.2と同様に付与するバフを選ぶ。
6.スクリプトを設定する。ダメージやバフ以外の特殊な効果をスキルに設定したいならここにスクリプトを追加する。スクリプトを設定する手順は下記の通り。
1.create script templateを押す。
2.画面上部のbasicを押す。
3.画面左のscriptをクリック
4.openC#projectを押しvisualstudioを開く。
5.visualstudioの画面右側のソリューションエクスプローラーのskillと書かれているフォルダを展開。スキルの開発コードの名前のファイルがあるはずなのでそれをクリック。
6.追加したい効果のコードを書く(コードの書き方は後で解説する)
7.コードを書き終わったらゲームに戻り、save&Hot-update scriptsを押す
8.スキル効果の設定に戻る。
9.skill extended(script)の下の空欄の部分をクリックし、作成したスクリプトを選ぶ。
10.Addを押してスクリプトを追加する。
7.スキルの拡張効果。スキル自体に付与するバフ(シナジー強化、幻影の刃効果、月の恵みなど)を最初から持っているスキルにしたい場合はここで付与したい効果を選択し追加する。オリジナルの拡張効果の作り方は後述する。
8.スキル説明の追加。別のスキルを生成するスキル(例.命借りるよ!など)はshiftを押したときに別のスキルの説明をみることが出来る。ここで設定したスキルがshiftを押した時に表示される。
Images
full skill image-スキルの画像
hand skill image-手札にある時に表示される画像
fixe skill image-固定能力に設定したときに表示される画像
以下の手順でサイズの合った画像を生成できる
1.画面上部のimage factoryをクリック
2.画面左のskillをクリック
3.mask enable にチェックを入れる
4.loadボタンを押して設定したい画像を選択。ドラッグとホイールで位置と縮尺を調整する。
5.saveを押して画像を保存
サイズの合った画像を生成したらchangeボタンを押して画像を変更する
Enemy Skill
敵のスキルとして設定した場合の挙動を設定する。
Enemy Previewー戦闘時、画面右側の待機スキルのリストに表示したいならチェックを入れる。
UnKnown Targetープレイヤーの動きによってスキルのターゲットが変わる場合はチェックを入れる
Enemy Skill Speedーこのスキルのカウントダウンが元々のカウントダウン+ここで設定した数字になる
スクリプトの作り方
ここでは専門知識がなくても出来るスクリプトの書き方について紹介していく。
1.まずはどんなスキルを作りたいのかを決める。
例.このスキルを使用するとマナを1回復。手札を選んで捨て、一枚ドローする。
このスキルを捨てた場合はマナを1回復。
2.作りたいスキルと似た要素を持つ既存のスキルを探す。
例.このスキル使用するとマナを1回復→パシャ!(マナ回復)
手札を選んで捨てる→作戦変更(手札を選んで捨てる)
一枚ドロー→トロイの木馬(ドロー)
このスキルを捨てた場合は→汎用強化-このスキルを交換するか、捨てるとマナを1回復する(捨てた場合に発動する効果)
3.見つけた既存スキルのスクリプトを見る。スクリプトを見る手順は以下。
1.画面上部のタブからbasicを選ぶ
2.画面左のタブからdecompilationを選択
3.ボタンの中から自分が見たい物のカテゴリを選び、ボタンを押す。
4.Name containsに見たい物の名前を入力して検索
5.見つけたら確認を押す。
6.Check DecompiledC#codesを押す
4.スクリプトをchatGPTに解説してもらう。
開いたスクリプトをコピーして、chatgptにペースト。そのままだとchatGPTが英語で解説し始めるときがあるので日本語で解説してと頼む。
解説を見て、自分の作りたいスキルに関係のありそうな場所を特定する。
例.マナ回復→BattleSystem.instance.AllyTeam.AP += 2;(パシャ!)
手札を選んで捨てる→Targets[0].Delete(false);(作戦変更)
一枚ドロー→ BattleSystem.instance.AllyTeam.Draw();(トロイの木馬)
捨てた場合に発動→public override void DiscardSingle(bool Click)(汎用強化-このスキルを交換するか、捨てるとマナを1回復)
5.visual studioを起動して作りたいスキルのスクリプトを開く。
開き方はスキルの作成のSkill Effectの欄を参照
6.既存スキルのスクリプトを参考にしながら自分でスクリプトを書いてみる。
例.
public class S_test_0:Skill_Extended
{
public override void SkillTargetSingle(List<Skill> Targets) //→一つのターゲットに対してスキルを発動した時に欄内の記述を実行する
{
Targets[0].Delete(false); // (ターゲット(このスキル発動時に選んだ手札)を捨てる
BattleSystem.instance.AllyTeam.AP += 1; // (マナを現在値から+1する)
BattleSystem.instance.AllyTeam.Draw(); // (ドローする)
}
public override void DiscardSingle(bool Click) // →このスキルが交換するか、捨てられた時に欄内の記述を実行する
{
BattleSystem.instance.AllyTeam.AP += 1; // (マナを現在値から+1する)
base.DiscardSingle(Click);
}
}7.スクリプトを書き終わったら、ゲームに戻りsave&hot-updateボタンを押す。スキルにスクリプトを設定し忘れてないか確認したら右下のsaveを押す。
8.スクリプトの動作を確認する。動作確認はtest battleで行う。まずは画面上のbasicを押す。画面左のbattle presetを押す。
すると↓のような画面になるはず。この画面内でtest battleの設定を行う。
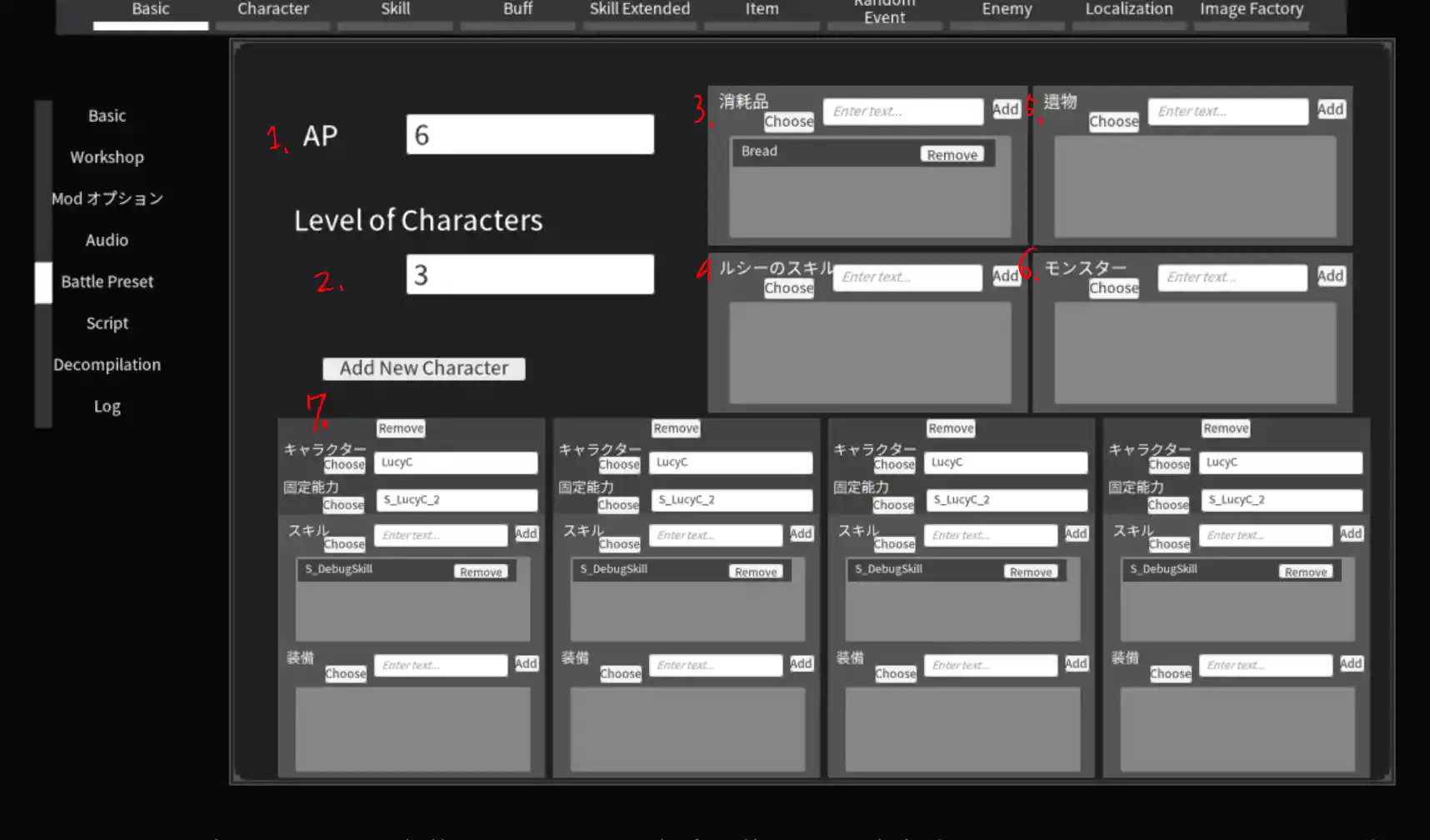
1.マナ。6と設定しても実際のテストバトル内では10になる。
2.キャラクターのレベル。テストバトル内ではレベルを2以上に設定してもなぜかパッシブが発動しない。テストする際はパッシブの欄のLV1から使用可能にチェックを入れておくこと。
3.消耗品。消耗品をテストしたいならここで設定する。
4.ルシーのスキル。テストバトル内で手札に加わるルシーのスキル。追加したルシーのスキルをテストする時はここから追加する。
5.遺物。テストバトル内で有効化される遺物。追加した遺物をテストする時はここから追加する。
6.モンスター。テストバトル内で出現する敵。設定しない場合は自動的にsandbagと呼ばれる敵が一体出現する。sandbagの攻撃は必ず外れるので、味方が攻撃を受けた時やダメージを受けた時に発動するメソッド(DamageTake、DamageTakeChangeなど)をテストする場合はsandbag以外の敵が出現するように設定すること。
7.キャラクターとキャラクターの所持するスキル。Add New Characterで新しくキャラクターを追加できる。
キャラクター欄から作成したキャラクターを選び、テストしたいスキルを何枚か持たせよう。
設定が終わったら画面右下のsaveを押し、設定を保存。画面左下のtest battleを押し、test battleを開始する。
※battle restart Modを適用している場合はtest battleに入った後画面が暗転したままになるバグがある。必ずbattle restart modをオフにしてからtest battleに入ること。
8.動作確認して期待通りの動作をするなら作成は完了。予期せぬ動作をしたり、うまく効果が発動しない場合は自分の書いたスクリプトをchatGPTにコピペしてアドバイスを聞こう。ChatGPTが修正案を提示してくれるので、それを参考にしてコードを修正する。
場合によってはtest battleがフリーズする場合もある。ログをチェックしてエラーをコピーしてChatGPTにペーストすると、エラーの原因と対処法を解説してくれる。
バフの作成
大体の流れはスキル作成と一緒。
buff
max stackーバフの最大スタック数を入力。0の場合はスタックのないバフになる。
life timeーバフの持続ターン数を入力。0の場合は永続になる。
debuffーデバフとして設定する場合はチェックを入れる
Hiddenn buffーゲーム中で表示されないバフ効果にしたい場合はチェックを入れる。
buff tickーターンが回ってきたときにダメージや回復を受けるバフにしたいならチェックを入れて数値を設定する。
テストプレイ
一通りパッシブ、スキルなどの設定が終わったら、実際にゲーム内でテストプレイをする。ワークショップ内で作成したMODを適用し、ゲームスタート。
最初の編成を選ぶ画面に作成したキャラクターが表示されているはずなので、選択してゲームを開始する。
test battle内では見つからなかった不具合や予期せぬ挙動が見つかるはずなのでメモを取っておく。
また、想定した以上に強すぎるスキル、想定した以上に弱すぎるスキルなども出てくるはずなのでメモを取っておく。
ある程度プレイしたらMODエディターに戻りメモを元に不具合の修正、スキルの性能の調整を行う。
そしてゲームに戻りテストプレイする。
納得のいくバランスになるまで調整を繰り返す。
拡張効果、アイテム、遺物、イベント、敵の作成
大体の流れはスキル作成と一緒。
skill extended
call "init" only onceー一度のみ発動する。
skillextended with iconースキル横にアイコンを表示したいならチェックを入れる。
obtainableースキルの強化効果としてキャンプやセレスチアルなどで表示されるようになる。relatedcharacterの欄はシナジー強化に設定したい場合に関連するキャラクターを入力する。
item
unobtainableー入手不可能に設定したい場合はチェック
unobtainable in the last areaー最後のエリアで入手できなくしたい場合はチェック
unobtainable in the last battleー真ラスボスとの戦いの時に選択肢として提示されなくなる。
Random event
ゲーム中の施設を作成。
appears in stageー出現するステージを選択
button textー選択肢のテキスト
button tool tipー選択肢の説明
rareーチェックを入れると一周回に一度しか表示されなくなる
special appeareanceースクリプト内でspacialAppメソッドを実装した場合に、実装したメソッドがtrueを返した場合のみ出現するようになる。つまり、特定の条件を満たした時のみ出現する施設を作れる。
Item slot numberーアイテムを入れるスロットの数
item slot viewーアイテムスロット内のアイテムがドラッグできなくなる。
Enemy
新しく敵を追加できる。
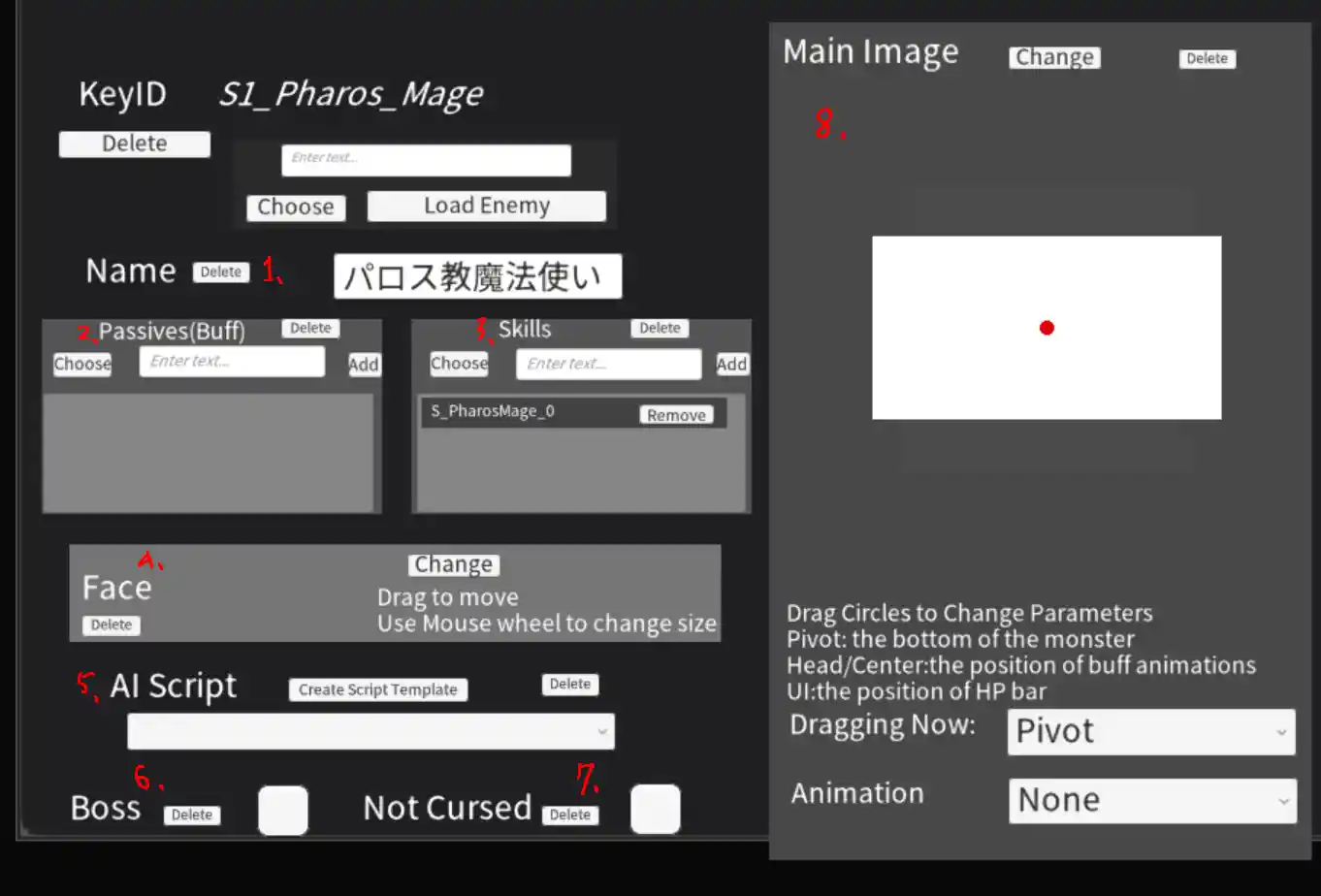
1.名前を入力。
2.パッシブのスクリプトを選ぶ。敵のパッシブはバフとして作成する。
3.スキル。敵の使うスキルを選ぶ
4.顔画像。スキル脇に表示される顔の画像を設定する。
5.AIスクリプトの設定。
6.ボス。ボスとしてこの敵を設定する場合はチェック。
7.呪われた敵として出現しない場合はチェック。
8.敵のキャラ画像を設定する。dragging now欄内の項目の位置を丸を動かして設定する。
pivotー敵の一番下の部分
head/centerーバフのアニメーションが表示される位置
UIーHPバーの位置
画面左のqueueをクリック。
この画面で敵の出現パターンを設定する。
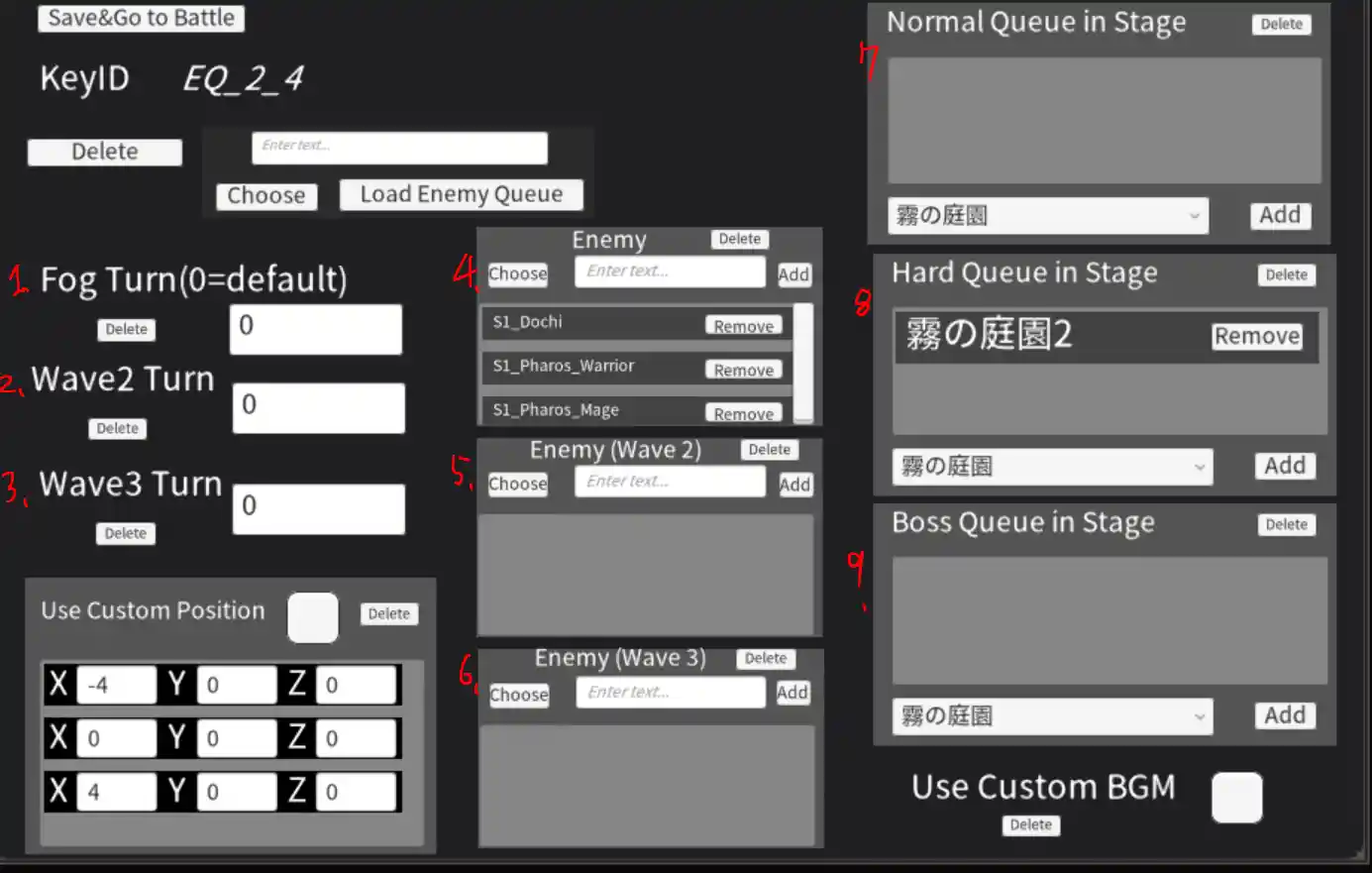
1.黒い霧になるまでのターン、0の場合はデフォルト。
2.2ウェーブ目の敵が出現するターン
3.3ウェーブ目の敵が出現するターン
4.出現する敵のリスト
5.2ウェーブ目の敵のリスト
6.3ウェーブ目の敵のリスト
7.通常の出現パターンとしてどのステージに適用されるか選択
8.難しい出現パターンとしてどのステージに適用されるか選択
9.ボスとして出現する場合はここでステージを選択
localization
howt to use欄の指示に従ってローカライゼーションを作成する。他言語に対応する予定がないなら作らなくてもいい。以下和訳
1.自分の言語でMODを作成した後、load and export csvボタンを押す
2.CSVファイルを開き内容を編集する
もしくは
1.自分の言語でMODを作成した後、load and export csvボタンを押す
2.作ったMODのバックアップを取っておく
3.MODエディターから出て、オプションから言語を変更する
4.MODエディターに戻り、変更した言語で内容を編集したあとload and export csvボタンを押す
アップロード
作成したMODをワークショップにアップロードする手順を解説する。
まずMODエディター内のBASICタブからwork shopを開く。
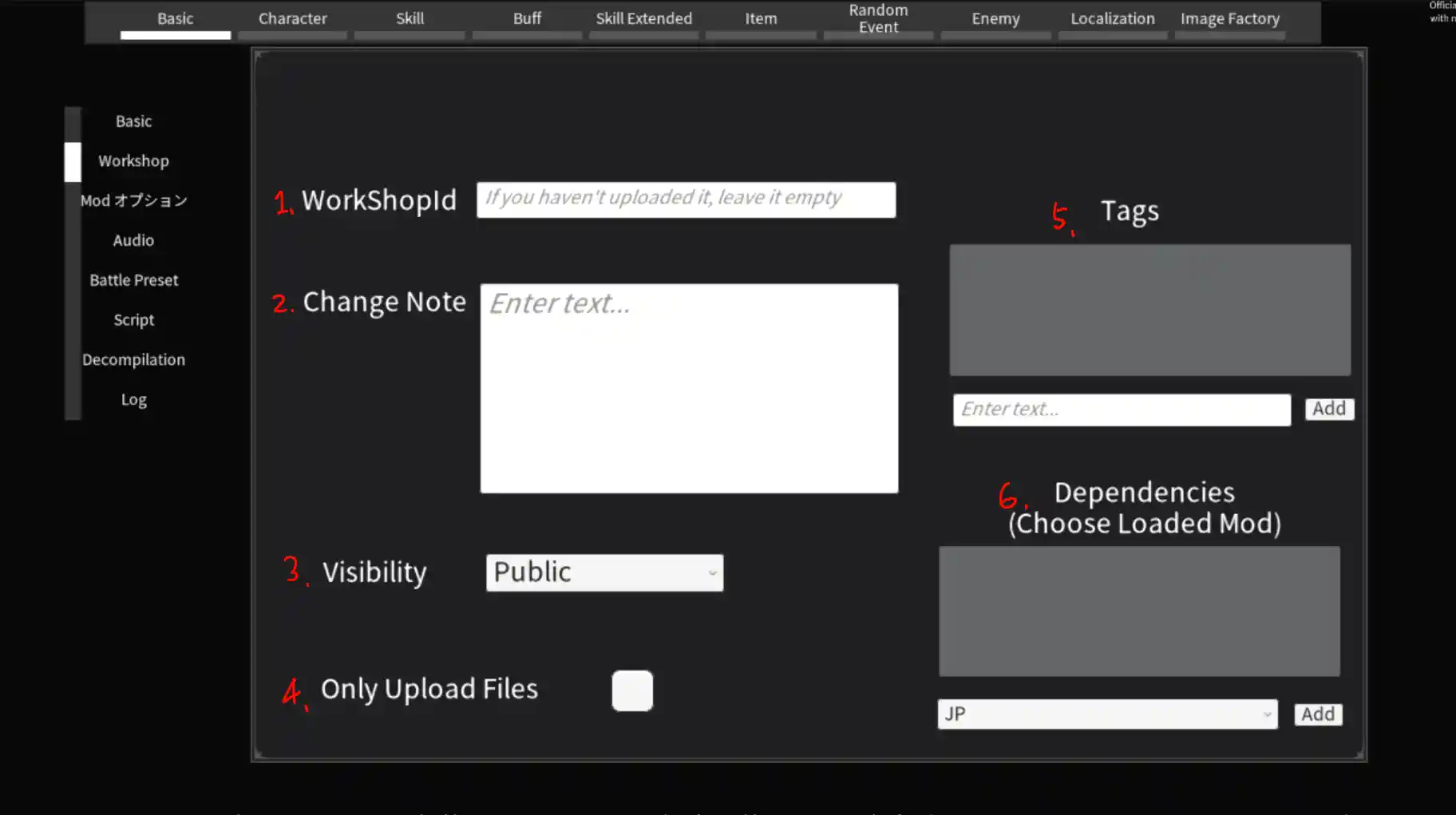
1.ワークショップID、初めてアップロードする際は空欄のまま。すでにアップロードしたMODをアップデートしたいならIDを入力
2.change note 変更した内容
3.公開設定
publicー全体公開
privateー非公開
friend onlyーフレンドにのみ公開
4.チェックを入れない場合だとMODのIDを変えずに新規でアップロードする。基本的には1度上げたらチェックつけっぱなしが無難。
5.タグ。タグを設定する
6.他MODとの関連付け。関連するMODがある場合は追加する。
必要な部分の入力を終えたら、MODエディターを出てゲーム内のワークショップから作成したMODを選択。
画面下部のアップロードを押しワークショップに投稿できる。
コメント・情報提供など
マナーを守ってコメントしましょう。
- 解説ありがとうございます。6.よくわからないについては他MODとの関連付けだったと思う -- 2024-07-19 (金) 16:18:42
- ありがとうございます。修正しました! -- 2024-07-19 (金) 16:32:39
- 4のよくわからないは使ってる感じ、チェックを入れないとModのIDを変えずにほぼ新規で上げなおす感じになると思います。実際チェックつけずに上げた時にワークショップで表示されるModの説明文等が完全に置き換わったので。基本的には1度上げたら以降はチェックつけっぱなしが無難になると思います。 -- 2024-07-19 (金) 16:47:32
- ありがとうございます。修正しました! -- 2024-07-19 (金) 17:12:07
- すごい!作成お疲れ様です! -- 2024-07-19 (金) 17:57:03
- 投稿お疲れ様です。新しいMODが産まれる事を祈っております。 -- 2024-07-19 (金) 17:58:29
- マジで一番求めていたものです!ありがとうございます!! -- 2024-07-19 (金) 18:04:51
- ありがてええええええええええ -- 2024-07-19 (金) 18:38:57
- wikiwikiの文法にコードブロックがあったのでシンタックスハイライトするように変更しておきました -- 2024-07-19 (金) 20:52:21
- これだけの解説があればかなり作りやすい、ありがとう -- 2024-07-20 (土) 03:18:30
- これって既存のmodも改変出来るのですかね?流石に改変したものはアップ出来ないですが個人で楽しみたいので -- 2024-07-23 (火) 15:46:48
- 改変はできるけど、大きく弄ろうとするとスクリプトの知識が必要になるかもしれないです。 -- 2024-09-08 (日) 19:53:33
- 「skill extended(script)の下の空欄の部分をクリックし、作成したスクリプトを選ぶ。」って箇所でスクリプトが候補に出てこないんだけど、同じ症状の人いる?他の手順は大丈夫なのにここだけ躓いてて… -- 2024-09-01 (日) 01:53:22
- スクリプトを作成した後、save&hot updateを押さないと作成したスクリプトが一覧に出てこないです。もしくは、スクリプトにエラーがあるとsave&hot updateを押してもスクリプトが反映されないです。visual studioでスクリプトを開いた時にエラーメッセージがないか確認してみるといいかもしれないです。 -- 2024-09-01 (日) 11:36:27
- 改めて確認し直したところ、スクリプトの方にエラーが残っていました…ありがとうございます! -- 2024-09-01 (日) 13:18:07
- スクリプトを作成した後、save&hot updateを押さないと作成したスクリプトが一覧に出てこないです。もしくは、スクリプトにエラーがあるとsave&hot updateを押してもスクリプトが反映されないです。visual studioでスクリプトを開いた時にエラーメッセージがないか確認してみるといいかもしれないです。 -- 2024-09-01 (日) 11:36:27