概要 
ゲームプレイに直接関係は無い、WarThunder自体の技術的な内容を纏めるページです。
過去の研究 
学級崩壊(テキストハック) 
概要 
ゲーム中に表示される文章を自由に書き換えるテクニック。例えば、キルログ(「目標破壊」や「船体崩壊」など)の文章を「学級崩壊」に変更したりできる。
具体的には、各言語へのローカライズのためのファイルを別のファイルで上書き(いわゆるMOD)することで、好きな文字列を読み込ませることが出来る。
このテクニックに名前を付けるなら「テキスト変更」やら「テキストハック」と呼ぶのが基本だが、この話題で最初に掲示板に上げられたSSのインパクトがあまりに強かったため、「学級崩壊」という名前で定着してしまった。
注意点として、本手法を行ったあとにWT本体のアップデートで追加されたデカールや機体の名称は当然langフォルダの中のファイルに記述されていないために内部名が表示される。config.blkをもとに戻すか、langフォルダの中身を最新版ベースで再作成することで解決する。
参考 
「学級崩壊」が定着した原因の書き込み(雑談掲示板)
元になったYouTubeの動画(ゆっくり実況) リンク切れ
学級崩壊と呼ばれるようになった後の書き込み(雑談掲示板)
手順 
初心者向け
1. まず、自分のWarThunderがどこにインストールされているか探す必要があります。公式蔵・Steam蔵・DMM蔵でそれぞれ違うので、方法は割愛します
2. WarThunderがインストールされているフォルダー内の、「config.blk」というファイルを探します。launcher.exeの近くにあるはずです
3. config.blkを右クリックし、「プログラムから開く」をクリック、「その他のアプリ」をクリック、「メモ帳」で開きます
4. config.blkを開いたら、「debug{」から始まる行を探します。メモ帳アプリ上部の「編集(E)」の「検索(F)...」をクリックし、「debug」と入力して「次を検索」ボタンを押すことで飛ぶことが出来ます
5. 「debug{」の下の行に「testLocalization:b=yes」と入力します
6. 以下のように編集できればOKです
debug{
enableNvHighlights:t="off" ←ここは弄らない
screenshotAsJpeg:b=no ←ここは弄らない
testLocalization:b=yes ←この行を追記する
}
7. 編集出来たら、メモ帳アプリ上部の「ファイル(F)」の「上書き保存(S)」をクリックして保存し、右上の赤いバツボタンで閉じます
8. 一度WTのランチャーを起動し、プレイ出来るようになったら閉じます
9. WarThunderがインストールされているフォルダー内に「lang」というフォルダが作られます
10. その中にある「csvファイル」という沢山のファイルを開いていきます。普通はエクセルで開こうとするため、config.blkと同じようにメモ帳で開いてください
11. 3と同じように「検索」機能を使って自分が変更したい元の文章を探します
12. 見つからなければ他のcsvファイルを同様に探します
13. 検索がヒットしたら、文章を丸ごと好きな言葉に書き換えます。文章前後の「,」は消さないように気を付けてください
14. 文章を入れ替えたら、7と同じように上書き保存して閉じます
15. 以上です。WTのランチャーからゲームを起動し、好きな文字列に変わっている事を確認してください
もし上記を読んで分からなければ、WT技術部のコメント欄で気軽に質問してください。
上級者向け
- (WTのインストールフォルダ)/config.blkをエディタで開く
- debug{ }内に、
testLocalization:b=yes
を追記 - 保存後、WTのランチャー(もしくはゲーム自体)を開くと、WTのインストールフォルダ直下にlangフォルダが自動で生成される
- 中にあるcsvファイルをエディタで開き、好きな文字列を置換する
解説 
<ID|readonly|noverify>の列で「○○○/short」「○○○_shop」と入っている場合(砲弾名など一部例外あり)は表示される一行中の文字数と行数(枠幅)が固定されており、文字数が多く規定の枠内に収まり切らない場合は枠外にはみ出る部分が「...」と省略表記される。
ただし「\t」を追加する事によって省略表記されず「\t」の位置で改行して表示される。
※改行後の文字数超過の場合も「...」と省略表記される
なお、表示枠の幅が固定でない場合は幅が拡張されて表示されるので「\t」は必要としない。
備考 
本来この機能はユーザーが各言語へのローカライズを行うために搭載されている機能である、そのため翻訳や修正を施したファイルを配布して他人と共有することが出来る。
以下に有志が作ったファイルのリンクを並べるので、上記の手順を行った後に、同じ名前のファイルと入れ替えて使ってほしい。
ダウンロードしたファイルは必ずウィルススキャンをかけてから開くこと。
日陸のユニット名を変更したもの
WT技術部掲示板11より
連絡先(TwitterIDなど)
2020/03/01 (v1.95)
ダウンロードリンク(ギガファイル便)
各国のタブ幅を揃えたもの
WT技術部掲示板18より
例の南東に昨日はじめて気づいたので初投稿です。文字数が揃わず幅の違うボタンも揃えました


連絡先(TwitterIDなど)
2020/03/02 (v1.95.0.125)
~2020年3月23日までダウンロード可
ダウンロードリンク(ギガファイル便)
日中陸海空ユニットを日本語化したものです。
日中陸海空ユニットを和訳しました。バックアップを取ったうえで自己責任にてご利用ください。
warthunder技術板20より
以下例



連絡用TwitterID @sa_sa7491
2020/03/02 (ver1.95.0.125)
~5月1日までDL可
ダウンロードリンク(ギガファイル便)
簡単な説明(日中陸海空ユニットを日本語化&他国機英名化)
上の方の陸海空全ユニット日本語化ファイル をお借りしつつ、
をお借りしつつ、
英名が混在した機体名をスッパリと英語のみに変えました。他は表記揺れの手直しを少々(T-54など)。
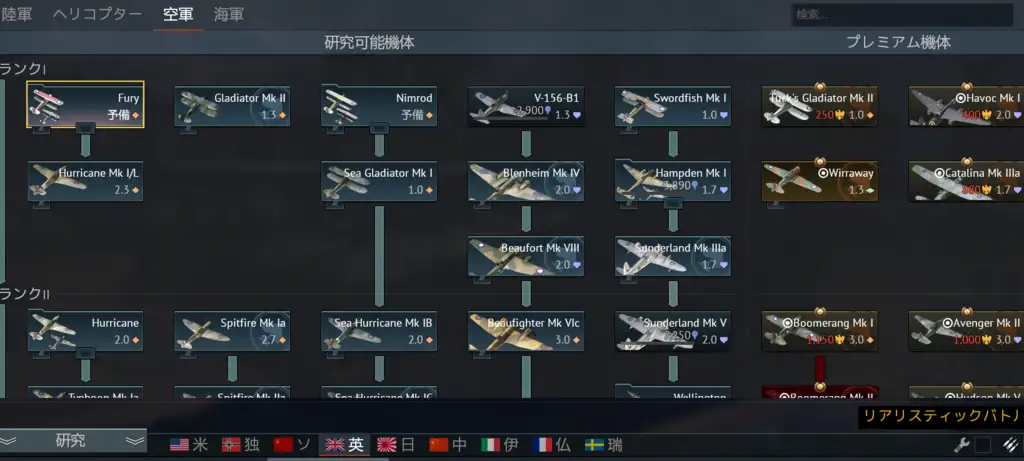
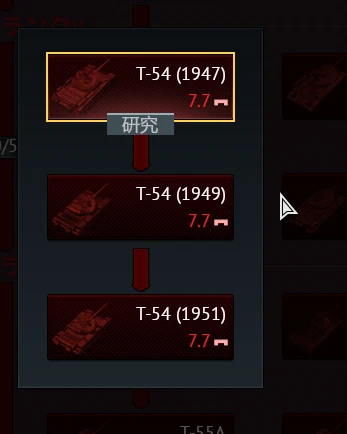
現Ver.1.95.0.125
[ギガファイル便](https://3.gigafile.nu/0401-b9ce0ae627542daa3dd2823e68bba7432) (2020/4/1まで)
(2020/4/1まで)
旧日本軍兵器の兵装名を漢数字、自衛隊兵器の兵装名をアラビア数字に、それ以外の兵装名を英語表記に
日本軍以外の兵装名を英語表記にして日本軍は「旧軍兵器の兵装名を漢数字、自衛隊兵器の兵装名をアラビア数字」に変更した和訳ファイルです
雑談掲示板550640より
WT技術部掲示板25より



連絡先(TwitterIDなど)
2019/03/02(v1.95)
ダウンロード期限なし
ダウンロードリンク(MediaFire)
日中陸海空ユニットを日本語化したもの(1.97.0.53対応版)
上にある「日中陸海空ユニットを日本語化したもの」を1.97.0.53に対応させたものです。新規に生成されたファイルを元に作成したので、以前のファイルより誤表記が増えているかもしれません。バックアップを取ったのちに使用して下さい。また、ダウンロード後の使用、改変は自己責任にて自由に行ってください。DL期限が短いので後にリンクが変わる可能性があります。
以下リンクと例
WT技術部掲示板81より




連絡先(TwitterID) @sa_sa7491
最終更新日(1.97.0.53)
~ダウンロード期限(2020年3月23日(月))
ダウンロードリンク(ギガファイル便)
簡単な説明(日本以外の和訳を再度英語化し直したファイル)
日中陸海空の和訳を微修正しつつ、ユニット名に関わるテキストバグの修正をし、日本以外のユニット名の中途半端な和訳が気に入らなかったので全て英語化し直しました。ダウンロード後の使用、改変は自己責任にて自由に行っていただいて構いませんが、元のファイルのバックアップを必ず取ったのちに使用して下さい。
以下例
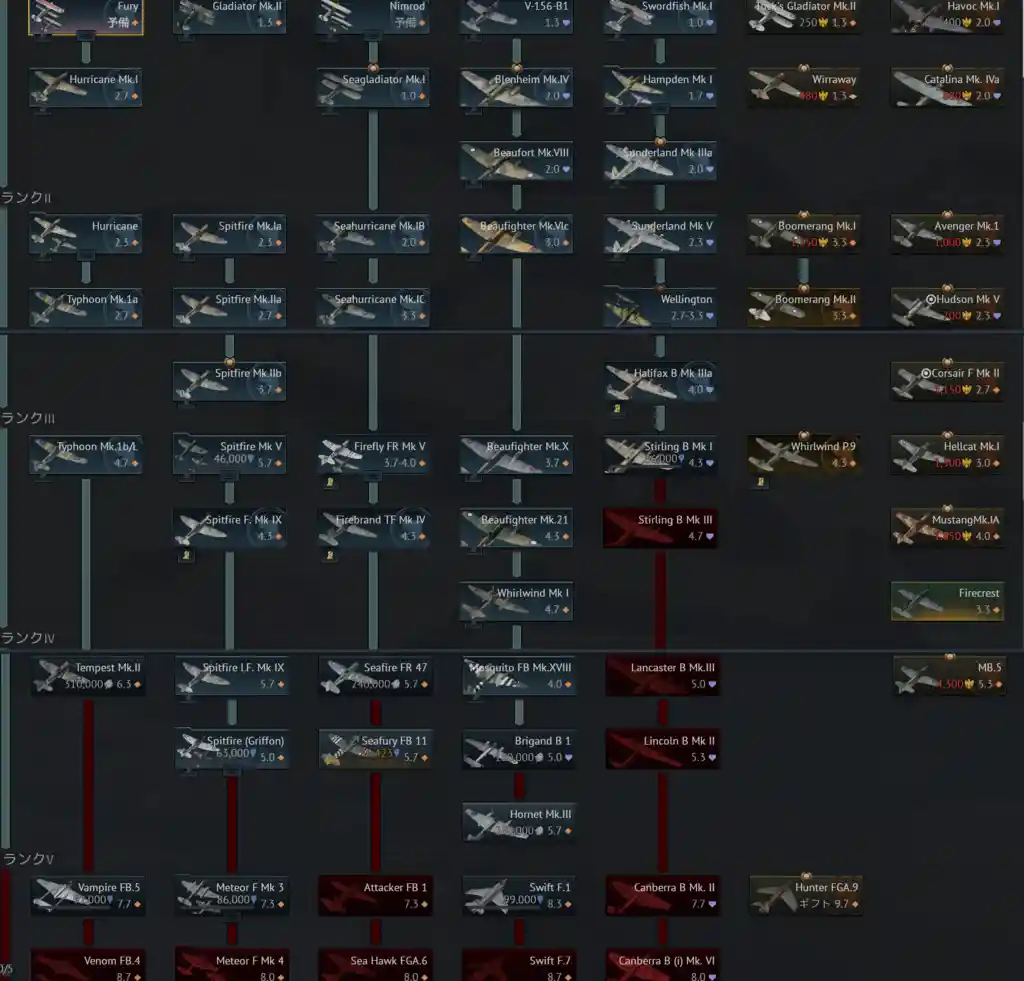

連絡先(twitterID @sa_sa7491)
最終更新日(4/24 1.97.1.65)
~ダウンロード期限(4/24から60日間)
ギガファイル便
簡単な説明(日本以外の中途半端な和訳を再度英語化し直したファイル/2.3.0.64対応版)
日中陸海空の和訳を微修正しつつ、ユニット名に関わるテキストバグの修正をし、日本以外のユニット名の中途半端な和訳が気に入らなかったので全て英語化し直しました。ダウンロード後の使用、改変は自己責任にて自由に行っていただいて構いませんが、元のファイルのバックアップを必ず取ったのちに使用して下さい。何かしらミスがあった場合連絡していただけると助かります。
以下画像例
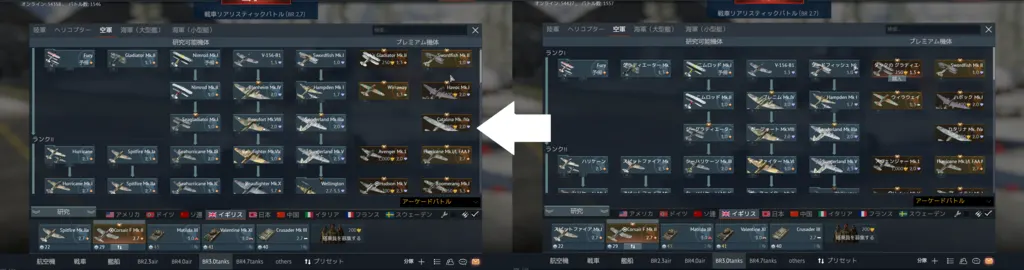
連絡先(もし何かあればここにDMしてください。twitterID @sa_sa7491)
最終更新日(21/01/09 ver2.3.0.64対応版)
~ダウンロード期限(01/09から60日間)
ギガファイル便
簡単な説明(日本以外の和訳を再度英語化し直したファイル)
日中陸海空の和訳を微修正しつつ、ユニット名に関わるテキストバグの修正をし、日本以外のユニット名の中途半端な和訳が気に入らなかったので全て英語化し直しました。ダウンロード後の使用、改変は自己責任にて自由に行っていただいて構いませんが、元のファイルのバックアップを必ず取ったのちに使用して下さい。何かしらミスがあった場合連絡していただけると助かります。
以下画像例
https://pic.zawazawa.jp/files/warthunder/495e02cbcc82d.png
連絡先(TwitterID sa_sa7491)
最終更新日(2.7.0.109)
~ダウンロード期限(9/10)
gigaファイル便
以下、テンプレート
簡単な説明(上の行と同じものを)
ファイルの説明(スクリーンショットがあると尚良い)
連絡先(TwitterIDなど)
最終更新日(その日のゲームのバージョン)
~ダウンロード期限(アップローダに制限がある場合)
リンク名(Googleドライブ、OneDriveなど)
インターネットラジオの使い方 
概要 
ゲーム中(格納庫~戦闘中問わず)にインターネット配信されているラジオを聴くことが出来る。
使いこなすにはウェブやストリーミング配信の知識が必要なため、以下ではGaijin公式の「Radio "Ulitka"」を聞く手順を紹介する。
参考 
How to setup the Internet Radio Guide - WarThunder Official Forum
Радио "Ulitka"
手順 
初心者向け
上級者向け
- 「Options」→「Internet Radio」を開く
- 「Add Station」を押し、適当なラジオ名とURL(ここではRadio UlitkaのURL(http://air.radioulitka.ru:8000/ulitka_128
 ))をコピペ
))をコピペ - 下の「Add Station」を押して閉じ、「Use as game music」をオンにすると流れる
- 音量調整は「Sound」タブの「Music and Internet Radio Volume」で調整する
- 音量を最大にしても曲が流れない場合、ゲームを再起動すると流れ始めることがある
備考 
VLC media playerの「ネットワークストリームを開く」と仕組みは同じはずなので、VLCで再生できるURLがあればゲーム内で聞くことができる。
例えば、世界的にも有名でリスナーが多いBBC Radio 2の場合、「bbc radio vlc」と検索すると、VLC用のURL( http://bbcmedia.ic.llnwd.net/stream/bbcmedia_radio2_mf_p )が検索結果に出てくる。
)が検索結果に出てくる。
そのURLをコピーして上の手順に合わせてペーストすることで、ゲーム内でBBC Radio 2を再生出来るだろう。
イギリス機に乗ってる時に流すと、なんとなくそれっぽさを感じることが出来るかもしれない。もっともBBC Radioは日本と時差があるので、昼に聞いてるのに眠くなる音楽が流れたりするが。
VoidMeiの使い方 
概要 
航空機の上昇力を測るためのツールとしてしばしWikiでも名前が出てくるVoidMeiだが、実は戦闘中に上昇速度やラジエーターの開放率などをリアルタイムで画面に表示することが出来る。
参考 
手順 
初心者向け
上級者向け
- Github
 から適当な場所にクローンするか、Download ZIPからダウンロードして解凍する
から適当な場所にクローンするか、Download ZIPからダウンロードして解凍する - VoidMei.exeを開き、左のタブから各設定画面を切り替え、表示したいパネルをOnにする
- データのロギングが必要ない場合、"LogAndAnalysis"の2つのボタンをOffにする。機体ごとのログが増え続けるのを防ぐことが出来る
- 左下の"Preview Panel"を押して画面上にパネルを表示させ、好きな位置へドラッグする
- 隣の"Save Position"を押してパネル位置を保存し、"Confirm"を押して起動させる
- 画面右上に"Waiting for connect"が表示されればOK。空戦が始まれば自動でパネルが表示され、終わると非表示になる
- タスクバーのVoidMeiのアイコンから"Close"で終了
解説 
VoidMeiはWTをハックやチートしてるわけでは無く、WTの起動中にブラウザから見れるマップ情報(http://localhost:8111/ )を、良い感じにオーバーレイで表示しているだけである。モニターが2枚あればVoidMeiを使わずに機体情報が見れるため、凍結やBANの心配もない。
)を、良い感じにオーバーレイで表示しているだけである。モニターが2枚あればVoidMeiを使わずに機体情報が見れるため、凍結やBANの心配もない。
WTRTIの使い方 
概要 
WTRTI(War Thunder Real-Time Information)とは、空戦中にWTのHUDが表示してくれない様々な追加情報をオーバーレイ表示してくれるソフトである。
上記voidmeiよりも表示を細かく設定できる他、高度や速度から警告音を出すことが出来、飛行データのロギングに対応、ゲーム内チャットから一発でGoogle翻訳を呼び出せる機能まで付く。VR対応。
参考 
GitHub - MeSoftHorny/WTRTI: War Thunder Real-Time Information
WarThunder Real-Time Information - War Thunder Live Community
プレイヤーによるWTRTIの紹介ツイート、プリセット配布
手順 
インストール編
- 上記Githubリンクに飛ぶとInstallationにthe latest version
 というリンクがあるのでクリック
というリンクがあるのでクリック - WTRTI.v2.1.2_windows.zipを選んでダウンロード(いないとは思うが、Linux派の方はそっちを)
- ダウンロードできたzipを解凍して適当なフォルダに置く
- フォルダ内のWTRTI.exeを起動
初期設定編
- メイン画面の右上の+マークのボタンをクリック
- 見たいパラメータを選択してOK をクリック(左上のUnitsという枠内のSIをクリックしておくとメートル法パラメータのみ表示になる)
- 2.を見たいパラメータの数だけ繰り返し
- Warthunderを起動して任意の機体のテストフライトを開始
- 画面上に緑字で選んだパラメータが表示されているのを確認
- ここでWTのHUDと被って見づらいという場合は、WTRTIの歯車マーク→Groupから、自分がパラメータを追加したグループのLayout設定をいじる。なお入力欄にマウスを当ててしばらくすると入力法のヒントが表示される。
解説 
WTRTIはWTをハックやチートしてるわけでは無い。
WTはユーザーがDIYでリアルコックピットや計器を作れるように、機体と計器の各種データをweb形式で出力するようになっている。 (フラシム系のゲームではよくある機能)
このツールはそのデータを受信し、良い感じにオーバーレイで表示しているだけである。つまり公式が提供している機能を使っているだけ。
それでも心配ならモニターが2枚あればWTRTIを使わずに機体情報が見れるため、凍結やBANの心配もない。
もし出力されている情報をそのまま見たいなら、ゲーム起動中にこのアドレスにアクセスすれば数値が表示される(http://localhost:8111/ )
)
Flight
- Horizontal speed, km/h: 対地水平速度。まあ、WT本体でもTAS表示してればいい説があるが……。
- Specific Excess power:現在の機体の加速/上昇力を表す値。これが一番大きい速度で上昇するのが最も効率がいい。
- Climb,m/s: 上昇率
- Critical AoA, %: 失速する迎え角を100%として、今どれだけ限界に近いかを示してくれる。メイン画面に追加したあとこの項目をダブルクリック→General→Alert欄にて条件式とアラート音を設定できる。メーデー民なら"Stall! Stall!"と叫ぶ声でも突っ込んで置くといいかもしれない。なおCriticalがつかないAoAは迎え角そのものをdegで表示してくれる。
- AoS, deg: 機体横滑りをdegで表示してくれる。Attack of Slip。
Contlols
- 翼の振動状態やフラップ、ギア、可変翼、エアブレーキ、3舵の作動状態が表示できる。が、大抵WT内でも見れるので、ロギング用以外ではあまり使わない。
Engine
- Mixture/Radiator/Oil radiator/Supercharger gear: MECを使わずに飛ぶと、Autoのときどう制御しているのかがわかる。特に過給器のギアは一回飛ぶだけで最適切り替え高度がわかるので便利
- Power:エンジン馬力。過給器切り替えしながらこの項目を見て、最適な過給器段を探すのに使う
- Propeller efficiency: プロペラ効率。偶に特定の速度以下でプロペラ効率激悪になるレシプロ機がいる。
Thrust:プロペラもしくはジェットエンジンの排気が機体を前進させる推進力。ジェットのときはこちらを見たほうがよい。
Fuel
- WEP remain, min:sec:WEP残量(時間表示)
- booster remain,kg:ブースター残量(ブースター質量表示)
- booster remain,%:ブースター残量(%表示)
- BSFC:馬力あたり燃料消費率。レシプロエコフライト派の人向け。
- TSFC:水力あたり燃料消費率。ジェットエコフライト派の人向け
FM (設定→Advanced→FM modeにチェックを入れると出現
- Critical G,%: 羽ポキ限界Gを100%として今のGを示してくれる。90%超えたらミシッっという音が鳴るようにアラート音を仕込んでおこう。
- Drag, kgf: 機体空気抵抗。Engineで見れるThrustとの差し引きが正味推進力で、これを質量で割ると加速度が計算できる。
- Total mass, kg: たぶん機体重量+武装+燃料。↑での計算に使う
その他
メイン画面右下にある飛行機マークを押すと、内部計算に使っている機体基本データ(寸法、質量、失速限界、限界速度、限界G)が表示される。
WTRTIを使った機体性能測定 
WTRTIにはデータロギング機能があり、表示されたデータをCSVファイルとして保存することができる。
- WTRTIの設定からHotkeys でBenchmark mode>Loggingにキーを設定する。
- テストフライトなどでWTRTIのデータが表示される状態にする
- ctrl+alt+Bを押してベンチマークモードに入る。(多くの人はctrlがエンジン出力下げに設定されているはずなので、失速に注意)
- 2番で設定したキーを押すと計測開始。もう一度押すと計測終了。直線加速や水平旋回など、取りたいデータが取れるように飛ぶ。
- WTRTIのフォルダの中にlogというフォルダがあり、機体名、計測日時が名前についたcsvファイルとして保存される。
たいていの機体特性は速度と高度によって変わるので、高度を一定に速度を変化させて飛ぶ(例えば一定高度直線加速、もしくは一定高度で最高速度まで加速してから、高度を変えないように水平方向に限界旋回)のが一般的。
計測したデータはExcelで編集したりグラフ化できるため、挿入>グラフ>散布図を使ってグラフ化しよう。単純に横軸にしたい列と縦軸にしたい列を複数選択して散布図にすればOK。大抵は横軸に速度*1、縦軸に見たいパラメータ(加速度、SEP、旋回G、旋回率など)を取ればいい。
WTRTIを使ったチャット自動翻訳 
WTRTIにはチャット内容を別窓で表示する機能があり、他プレイヤーが書き込んだ内容をGoogle翻訳に転送してくれる機能がある。
- WTRTI右下のチャットボタンをクリック
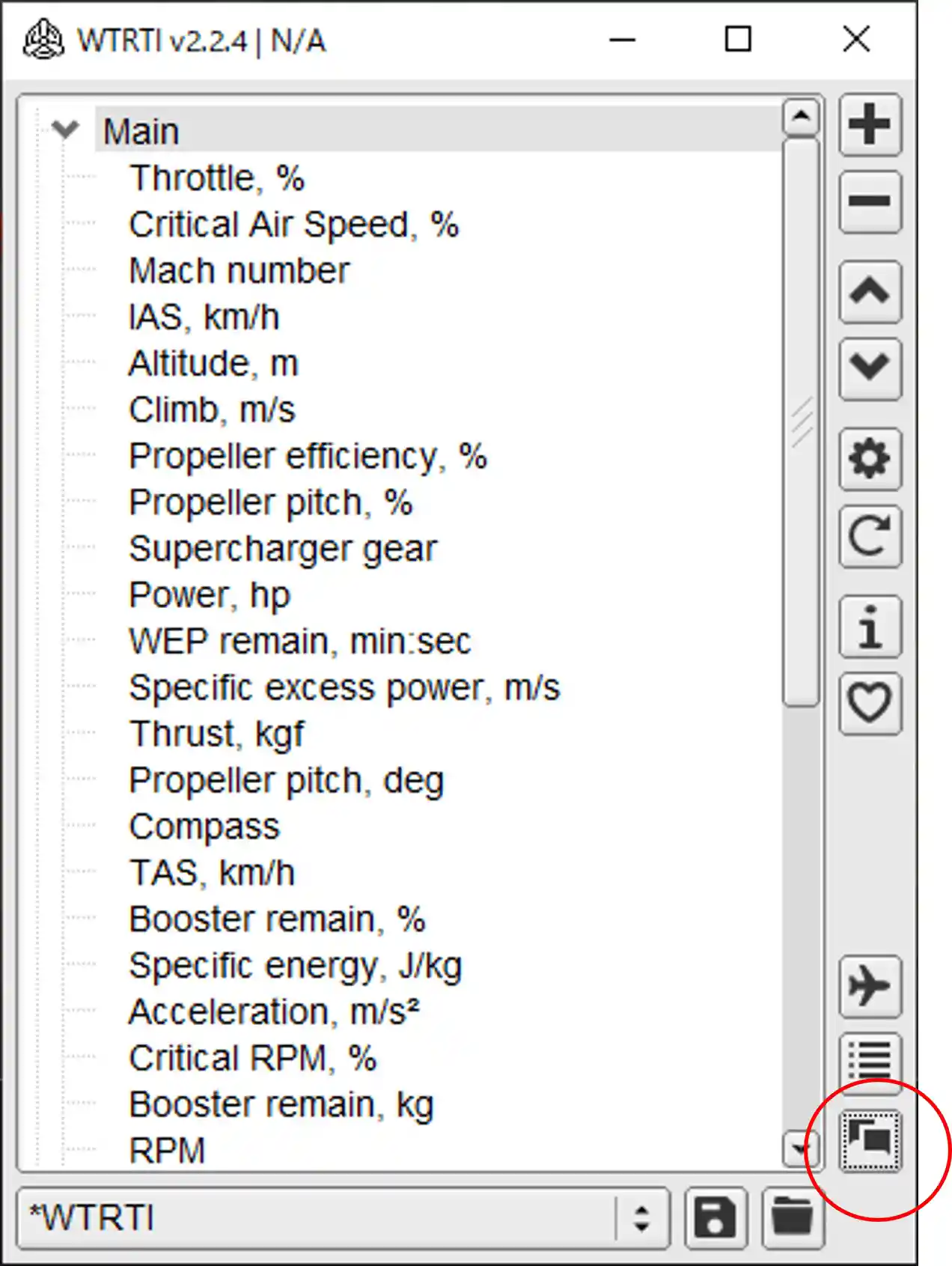
- ゲーム内チャットが別ウィンドウで表示されるので、翻訳したいチャットをダブルクリック
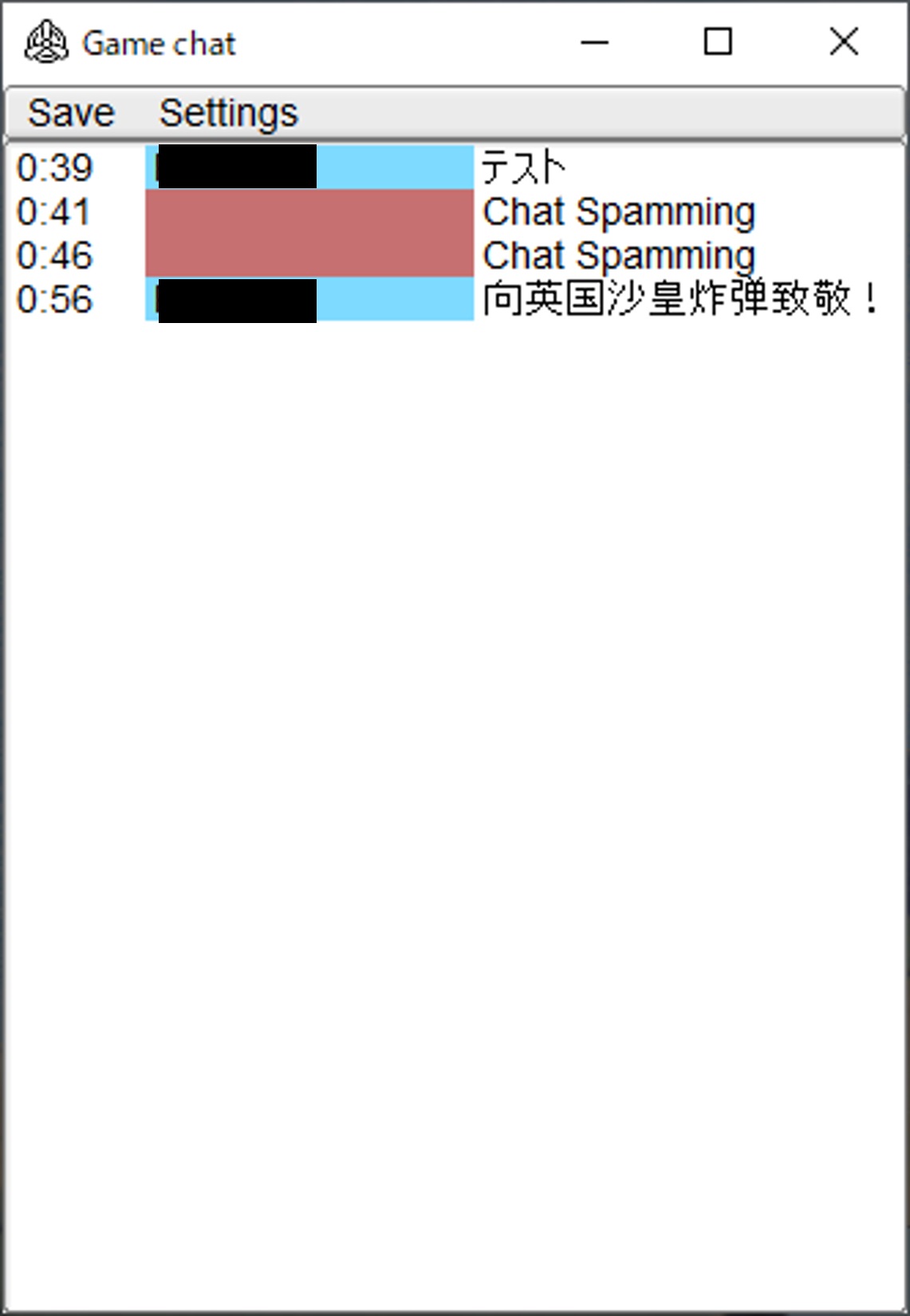
- ブラウザが開き、Google翻訳の画面に飛ぶ(翻訳先の言語はGoogle翻訳側の設定なので、普段日本語訳ばっか使ってる人は日本語に翻訳されるはず)
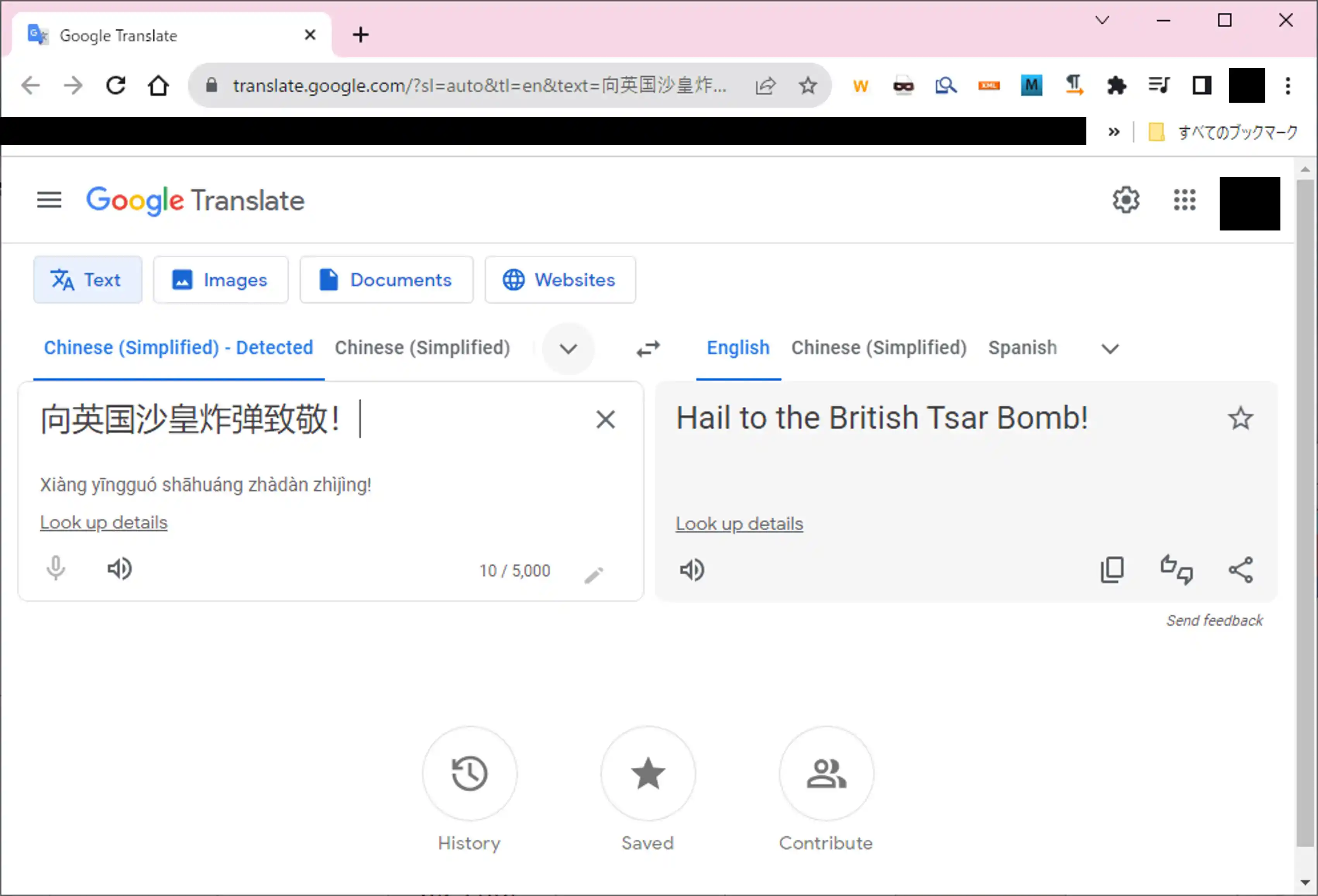
wt-toolsの使い方 
概要 
wt-toolsとは、WTの内部データをユーザーが見る事が出来るように変換するソフトウェアである。(要編集)
詳しくは別ページに纏められている為、そちらを参考にしてほしい。
wt-tools
データマイン 
概要 
wt-toolsと同様の手法を使って解凍したデータを海外の有志がGithubに上げてくれている。著作権とか大丈夫なのだろうか...
GitHub - gszabi99/War-Thunder-Datamine
単純に開いたページにある緑色の"Code"というボタンを押し、Download zipすればOK。
有用なデータが入っているフォルダは以下
- aces.vromfs.bin_u:ゲーム内兵器の性能等のデータはだいたいここに入っている。
- char.vromfs.bin_u: config内のwpcost.blkxに車両のBRや修理費データが載っている。
- lang.vromfs.bin_u: テキストハック(学級崩壊)の元ネタになるCSVがおいてある。「ゲーム内で◯◯って名前の機体を見つけたんだけど何だったっけ……?」とか「◯◯の機体ってXX語版ではどういう表記なんだろう」とかのニッチな疑問が出たとき覗こう。拡張子がCSVだがカンマ区切りではなくセミコロン区切りである。
aces.vromfs.bin_u 
char.vromfs.bin_u: 
wpcost.blkxの開き方
- Excelで新規ファイルを開く
- データ>データの取得>ファイルから>JSONから 落としてきたwpcost.blkxを選択 (Power Queryエディターが開く)
- ホーム>テーブルへ変換
- 変換>1行目をヘッダーとして使用
- 2列目の項目名の右端にある←→みたいなマークをクリック
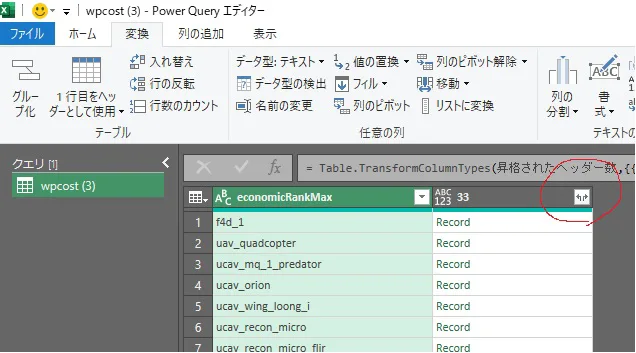
- 出したいパラメータを選択(AB/RB/SBはそれぞれArcade/Historical/Simulationという名称がついてる。修理費はRepairCostFullUpgrade系。BRはeconomicRank系)
- ホーム>閉じて読み込む
- これでExcelに書き込まれた状態になるので、フィルタかけるなり値で並べ替えするなりして保存すればOK
ゲーム内で見ることが出来ない車両を出す 
概要 
DMMによってマーケットから締め出されたプレイヤーや、ツリーから消えたマウスのような車両を防護分析したいときに。
上記wt-toolsの応用。
ー 編集中 ー
手順 
A. カスタムハンガーを使ってプレミアム車両の位置に出す。https://zawazawa.jp/warthunder/topic/1946/17043
B. 英語wikiのShow in gameボタンを使って出す。 https://zawazawa.jp/warthunder/topic/1703/135
- War thunderを立ち上げる
- 公式Wiki
 にログインする
にログインする - 目的の機体のページを開き、Show in gameボタンをクリック
- イベント機体などで公式Wikiにページが無い場合は以下
- Show in gameボタンの代わりになるリンクを有志が雑談板や本ページコメント欄に貼ってくれるのを待つ。
- URLのうちobject_id=以降に任意の機体名を入力することでリンクを自力で作成。
解説 
内部名はここから探そう。https://wiki.warthunder.com/CDK_Reference
小ネタとして、バトルパス報酬やイベント報酬は、それが始まる1~2日前にWTへの実装が済まされている(アップデートは例外)。そのため、この項目の技を覚えていればイベントなどが始まる前やイベント中でも報酬兵器を見たり、テストしたりすることが可能である。しかし、始まる前だと本家Wikiには個別ページはもちろんファイル名も載っていないので自分でファイル名を予測する必要がある。この場合に非常に役立つのが、他の機体の内部名である。ファイル名は規則的に作られているので、例えばE.B.R. (1963)ならば、E.B.R. (1954)のファイル名を参考にして想像する。
fr_panhard_ebr_1954 fr_panhard_ebr_1963
↑ ↑ ↑ ↑ この型式の部分を置き換える ↑ ↑ ↑ ↑
国籍 会社名 車両名 型式 国籍 会社名 車両名 型式
こうすると、E.B.R. (1963)が見れるようになる。
機体名に空白、「.」、「-」がある場合、ファイル名では「_」で代用されている(一部例外あり(P-39など))。また、車両と艦艇の場合はファイル名の先頭に国籍がついている。()がつく場合はファイル名では省かれている。これらの特徴や規則性を掴めば既存兵器の改修型などはもちろん完全新規機体のファイル名解読も可能である。
DMMGamePlayer用のショートカットを作る 
概要 
DMM Game Playerには、他のゲーム配信プラットフォーム*2のように、いちいちプラットフォームを開かずに各ゲームを起動できるショートカットリンクを作ることが出来る...はずなのだが、何故かWar Thunderには用意されていない。
それをプレイヤー自身が手作業で作ろう、というのが目的。
手順 
手順
- デスクトップで右クリックして[新規作成]→[ショートカット]
- 項目の場所に「dmmgameplayer://play/GCL/wt/cl/win」をコピペして[次へ]
- 適当な名前(「War Thunder DMM」とか)を付けて[完了]
アイコンにも拘りたいなら、
- 出来上がった「D」のマークを右クリック→[プロパティ]
- [Web ドキュメント]タブを開く
- [アイコンの変更]を押して[参照]からWTをインストールした場所を開く
- 見た事あるマークのicon.icoを選んで[開く]
- [OK]
- [OK]
備考 
おそらく他のショートカットが作れないゲーム(WT関連ゲームであるEnlistedなど)にも応用できる。
ゲームによってリンクが変則的なものもあるようなので、あくまで参考程度にし、ゲームごとにDMMに問い合わせるなど、正規に作れるようになるのを待つのが良いだろう。
ランチャーの挙動 
概要 
WT本体を起動する前に開かれるランチャーだが、
- 設定を切らないとスタートアップ起動&常駐
- 常にP2Pで他プレイヤーにアップデートを配り続ける(通信帯域を圧迫し続ける、俗に言う「ギガが減る」)
- Gaijin鯖のみや、ダウンロードのみの設定は出来ない
と、最近のオンラインゲームの悪いところを詰め込んだようなシステムになっている。
解説 
なぜこんな事になっているかというと、膨大な数のプレイヤー相手では、Gaijinの鯖でアップデート配信を処理しきれないからである。
このため、始めの数人にだけアップデートのデータを配ってしまい、あとはプレイヤー同士でデータをやり取りして貰おうというシステムだ。
環境によってWT起動時に回線が不安定になるのはこれが原因である。
ランチャーの詳しい解説
ランチャーを開いてすぐの画面、デカデカと映った兵器のイラストと、赤い「開始」(PLAY)ボタンが目を引く。
- Vsync
- 詳細はググって欲しいのだが、パソコンの画面よりフレームレートが上回った時に、画面がチラつかないようにする設定である。もしゲーム内のfps表示が60を超えるなら「Vsync is ON」か「Adaptive Vsync」にすると良いかもしれない。
グラフィック設定(min~movie,custom)の横にある歯車マークをクリックすると、詳細なグラフィック設定画面が開く。
ゲーム内でも設定できるものは割愛。多分ググれば出てくる。
- Nvidia Highlights:(Auto,on,off)
- Nvidiaハイライトの機能を有効化するかどうか設定する。Nvidiaハイライトとは、ゲーム内で活躍した(キルした、キルされた、地点を占領したなど)瞬間の映像を自動でキャプチャしてくれる機能。WTでの有効化設定とは別に、GeForce Experienceでの個別設定が必要。詳しくはググれ。
- Old videocard support
- 俗に言うULQの設定。これにチェックを入れると、画質が大幅に下がって軽くなるらしい。最近のグラフィックボードを使っているときは、項目がグレーアウトしてチェック出来なくなる。
ランチャー右上のスパナマークをクリックすることで、ランチャーの設定画面が開く。ランチャーの設定と言うよりはアップデートする時の設定なのだが。
- Limit download speed to (kB/s):
- アップデートのデータをダウンロードする時に、どのくらいの速度でダウンロードするかを設定する項目。普通はチェックしなくて良いのだが、例えばアップデート中にYoutubeで動画を見る時、動画の再生が重くなるようならチェックして適度な値を入れると良い。単位はkB/s(キロバイト毎秒)であり、Winodwsのタスクマネージャでの表記であるKbps(キロビット毎秒)やMbps(メガビット毎秒)とは異なる。詳細はググって欲しいが、ざっくり1000Kbps=100KB/s=1Mbps=0.1MB/sと考えればいい。
- Limit upload speed to (kB/s):
- アップデートのデータをアップロードする時に、どのくらいの速度でダウンロードするかを設定する項目。普通はチェックして小さい値を入れるのだが、値を入れると何故かダウンロードの速度も遅くなる。Gaijinの意地悪さを象徴する項目の為、悔しいがチェックを外して使おう。
- Seed after download
- 自分がアップデートのデータをダウンロードし終わった後に、他のプレイヤーへ配るかどうかの項目。普通はチェックしなくて良いのだが、自分のダウンロードは誰かから配って貰ったおかげで完了している為、マナーとして入れておくのをオススメする。
- Use DHT
- 説明し辛いのでググれ。普通はチェックしておくのだが、もしWTのアップデートが始まった途端に家のネットが著しく遅くなる様ならチェックを外す。
- Use peer exchange
- 説明し辛いのでググれ。普通はチェックしておく。なんでDistributed hash tableはDHT表記なのにPeer exchangeはPEX表記じゃないのか。
- ファイルのチェック (Check files)
- WTの調子が悪い時は、まずPCの再起動を試し、それでも改善しなければここをクリックする。自動でWTのデータをチェックして、自動で修復してくれる。それでも改善しない時はGaijinかDMMに問い合わせるか、素直に諦めよう。
- Troubleshooting (Diagnostic files)
- まず触ることは無い。もしGaijinやDMMのサポート担当に「クリックしてください」と言われたら押してみよう。
- Hide launcher to tray on download
- ダウンロード中にランチャーの×ボタンを押した時、ランチャーを閉じずにトレイに格納する(裏で動き続ける)設定の項目。PC画面右下に🐌マークを見た事はないだろうか?ソレである。自動アップデートしなければチェックを外してよい。
- Auto Update
- 自動アップデートの設定。チェックするかどうかは個人の好みである。
- Continue download when OS starts
- OS(ざっくり言うとパソコンのこと)が起動した時に自動でWTを起動する。自動アップデートしなければチェックを外してよい。
備考 
ちなみに、隣の惑星のランチャーも同じシステムを採用している。
Steamでプレイする方法 
概要 
DMM参入によってSteamではおま国(「お前の国には売ってやらない」の略。リージョン制限の事)されてしまったWTだが、ストアページにはアクセスできないものの、実はダウンロードとプレイは問題なくすることが出来る。DMMを信用できないプレイヤーや、Steam実績を解除したいプレイヤーにはこちらの方法がおすすめ。
手順 
初心者向け
- Steam
 でアカウントを作成します。※既にアカウントを持っている場合は新しく作る必要はありません
でアカウントを作成します。※既にアカウントを持っている場合は新しく作る必要はありません - PC用のSteamクライアント
 をインストールします
をインストールします - インストールしたSteamクライアントを起動し、ログインします
- Steamクライアントを開いたまま、WebブラウザでSteamDBのWarThunderのページ
 にアクセスします。
にアクセスします。 - ページ右上にある Install (緑地に白文字)ボタンをクリックします
- 「Steam Client Bootstrapper を開きますか?」と表示が出るので、「Steam Client Bootstrapper を開く」をクリックします
- 「War Thunderのインストール」と書かれた黒っぽいウィンドウが表示されるので、上2つのチェックボックスにチェックを入れ、「次へ」を押します。
- もしここで「「War Thunderのインストール」と書かれた黒っぽいウィンドウ」が出なければ、おま国が進んだことでダウンロードすら出来なくなった可能性があります。
- 英語で文章が表示されたら、「同意する」を押します
- 青いバーが左から右へ一杯になり画面が切り替わったら、「完了する」を押します。ダウンロードが始まります
- ダウンロード状況は、PC画面最下段右列のSteamのアイコンにマウスカーソルを乗せると確認できます。また、Steamクライアントで現在のダウンロード速度が表示できます
- PC画面右下に「ダウンロード完了」の表示が出たらダウンロード完了です
上級者向け
- Steamをインストール、起動し、アカウントを作成
- Steamを開いたまま(常駐させたまま)、ブラウザで「steam://install/236390
 」を開く
」を開く - 「Steam Client Bootstrapperで開く」を選び、インストールする
解説 
Steamでは各ゲームをIDで管理しており、URLで直接指定して開くことでダウンロードやインストールのダイアログを呼び出すことが出来る。これを利用すれば他のおま国ゲームもインストール出来るが、ログイン中のSteamアカウントに購入情報がない場合ストアページに飛ばされてしまいインストール出来ない。あくまで所持してるゲームとフリーゲームだけに使えるテクニックである。
サウンドMod 
概要 
WTは戦闘中の機体の発砲音やエンジン音を、サウンドModと呼ばれるファイルを入れることで自由に変えることが出来る。
参考 
『War Thunder』:サウンドMOD - War Thunder (ウォーサンダー)- DMM GAMES
手順 
手順
1. WT Live等からサウンドmodをダウンロードする
2. WTのインストールフォルダ内の、soundフォルダにmodフォルダを作成
3. ダウンロードしたzipファイルを解凍し、中にあるBANKファイルを、作成したmodフォルダ内にすべてコピー
4. (WTのインストールフォルダ)/config.blkをメモ帳等のエディタで開く
5. 「sound{」の下の行に「enable_Mod:b=yes」の行を追加し上書き保存
例
sound{
speakerMode:t="auto"
fmod_sound_enable:b=yes
enable_mod:b=yes
}
6. すでにWarThunderを開いている場合はWarThunderを再起動してください
備考 
サウンドMod配布は公式のWT Live を推奨
を推奨
航空機の発砲音を昔のに戻すmod
航空機の発砲音を昔の(ver1.44-1.77)に戻すmod です。新形式のサウンドmodで適用できます。
雑談掲示板552377
WT技術部掲示板57
連絡先(TwitterIDなど)
2020/03/07(ver1.95.0.138)
~ダウンロード期限なし
ダウンロードリンク(WT Live)
以下、テンプレート
簡単な説明(上の行と同じものを)
ファイルの説明
連絡先(TwitterIDなど)
最終更新日(その日のゲームのバージョン)
~ダウンロード期限(アップローダに制限がある場合)
リンク名(Googleドライブ、OneDriveなど)
操作のエクスポート 
概要 
操作設定を保存するときに出力されるblkファイルだが、これはキー操作がそのまま全部書き込まれているわけでは無い。
解説 
blkファイルをエディタ等で見てみるとわかるが、実は`コントローラーレイアウトで選んだプリセット + 差分`という内容になっている。このため、大型アップデートで増えた操作に対して、勝手にキーが割り当てられてしまう、という問題が起こる。
設定してない操作に勝手にキーが割り当てられてしまう例
例えば直近v1.97のアップデートで増えたマルチファンクションメニューだが、v1.95以前に全部Spaceで埋めたはずのblkファイルを読み込むと、"---(設定なし)"ではなく"Y"キー操作に勝手に割り当てられている。
これは、blkファイル内に項目が無かったマルチファンクションメニューの操作に対して、プリセットの初期設定であるYが勝手に割り当てられてしまっている、という状況である。
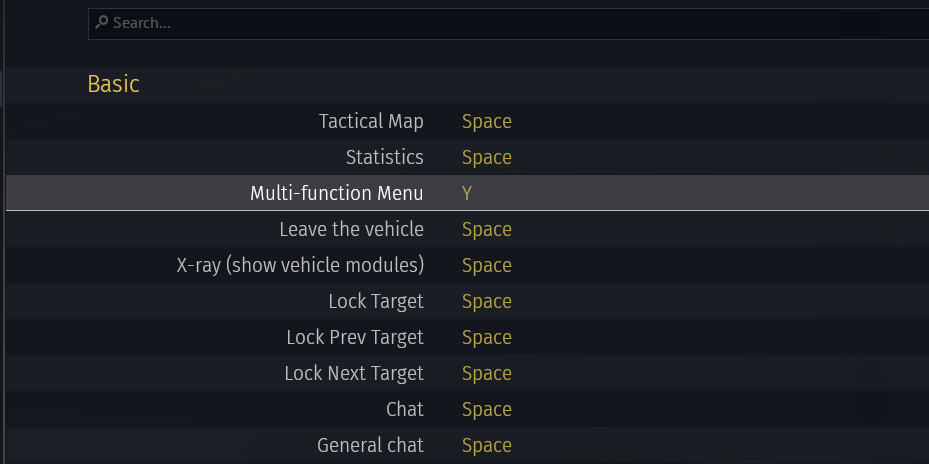
おまけ 全部Spaceキーに設定した設定保存ファイル(v1.97対応) ギガファイル便
これの何が問題かというと、大型アップデートで増えた操作に初期設定されているキーへ自分で好きな操作を割り当てていた場合、操作が競合してしまう事になる。
具体的に言うと、このWikiでは空RBのAEC/MECの切り替えにYキーを推奨しているが、今回の大型アップデートで増えたマルチファンクションメニューの操作がYキーに初期設定されているため、気づかずに押すとMEC切り替えとメニュー表示が同時に行われてしまう。メニューを閉じるにはもう一度Yキーを押す必要があるが、押してしまうとMECからAECに戻ってしまうため、MECを使う事が出来なくなってしまう。
普通のゲームならキー設定ファイルには、現在設定しているキーのみを書き込み/読み込みするはずなのでこういう事は起こらないのだが、WTは上記のような独自の謎仕様があるせいでこういう事が起こるわけだ。
外出先でWTをプレイしたい 
概要 
WTをプレイする者誰でも一度は思いつき、そして諦めていく道「外出先でWTをプレイしたい」。
これは外出先でも空を駆け地を走り波に乗りたい男たちが、時に画質や操作性を捨て、熱くなった端末に手を焼かれ、月々の通信量をすり減らしながら目標へ突き進む熱き戦いの物語である。
解説 
まず結論から言ってしまうと、一番簡単なのはゲーミングノートPCにスマホを繋いでデザリングすることである。
今のモバイル向けCPU/GPUはWTを最低画質でプレイするには十二分であり、キーボードとモニターの持ち運びも楽、スマホのテザリングによってどこでもプレイすることが出来、バッテリーも内蔵、コンセントさえ確保できれば延々とプレイすることが出来る。
が、この結論では満足しない人も多いだろう。何しろお金がかかるのである。
以下は金額と引き換えにどこまで画質と操作性および快適性を投げ捨てるかの戦いとなる。
残念ながら、この方法はVersion1.77 "Advancing Storm"にて、ゲームエンジンが変更された為利用出来なくなってしまった。
編集中
編集中
編集中
詳しくはこちら
以下編集中
DirectX12でゲームを起動する 
概要 
windows環境のWarThunderはデフォルトでDX11で動作しているが、実はDX12動作用のファイルが用意されており、対応への準備が進められている。
ここでは一足先にDX12でゲームを起動する方法を紹介する。
手順 
本行為はゲームの本来の動作を阻害することで実現するものです。これを実行したことでDMMアカウントやgaijinアカウントをBANされたり、PCが予期せぬ動作をしたりしても筆者は一切責任を取れません。すべて自己責任で行ってください。
- warthunderインストールフォルダにある「config.blk」というファイルをテキストエディタで開く
- 「renderer3:t="auto"」という文字列を探し、「renderer3:t="dx12"」に書き換える
- 「driver:t="auto"」という文字列を探し、「driver:t="dx12"」に書き換える
- 「config.blk」を上書き保存する
- エクスプローラー上で「config.blk」を右クリックし、コンテキストメニューからプロパティを開く
- 「全般」タブ一番下の「属性」の中にある「読み取り専用」チェックボックスにチェックを入れ、OKを押してプロパティを閉じる。
- WTのランチャーを起動し、そのままゲームを起動する。
注:「config.blk」を読み取り専用のままにするとゲーム内でグラフィック設定が出来なくなったり、アップデートが適用されなくなったりするので、その都度属性を変更すること。
解説 
warthunderはゲームを起動する度に「config.blk」を正常な値で上書きし、イレギュラーな数値が入らないように対策しているのだが、属性を読み取り専用に変えてしまうとこれが出来なくなるため、書き換えられた「config.blk」をゲームが修正することなく読み込んでしまい、本来ならまだ解放されていないDX12モードで起動できてしまうのである。
これを利用すると幾つかのグラフィック設定の数値を上限突破させることが出来る。(草の描画距離など)
効果 
まずフレームレートが上昇する傾向がある。筆者のPCだと空戦限定ではあるが20FPSくらい上昇した。
ベンチマーク中のPCステータスから見るにDX11と比べてCPUの処理が各コアに分散されており、DX12モードはマルチスレッドに最適化され、CPUを効率的に動かすことが出来るのだと思われる。
これによりCPUとGPUのバランスが悪く、CPUが足を引っ張ってFPSが伸びないような場合(CPUボトルネック)にフレームレートの上昇が期待できる。
PCの構成によってはパフォーマンスが低下することもあるらしく、筆者の環境だとそもそもCPUに余裕が無かった陸戦ではフレームレートは殆ど上昇しなかった。
画質に関してはDX11と変わったようには見えず、ゲーム中に表示がおかしくなるなども見られない。
DX11と比べてフレームレートは下がる傾向になった。また画面の表示も水の反射などに荒い部分出たり、エフェクトの表示がおかしくなることもある。
VRAM使用料もDX11と比べて多く、VRAMのメモリリークの傾向もある。
レンダリング遅延という数値がDX11と比べると大きく改善されており、今のところDX12でプレイする唯一の利点だと思われる。
FMデバックモード 
概要 
テストフライト中にゲーム内のパラメーターを編集できる機能。機体の速度や高度、海面気圧や気温、はては時間の倍率まで弄れる。
元々はゲーム開発者が新しい機体を開発する際に使用するデバックツールらしく、その一部がユーザーに公開されている状態らしい。
操作方法としてGUIで操作する「簡易版」とアドレスバーにコマンドを入力して操作する「高度版」がある
準備 
- warthunderインストールフォルダにある「config.blk」というファイルをテキストエディタで開く
- 「debug」という項目を探し、enableFMCommands:b=yesという文字列を書き込む
- ファイルを保存しゲームを起動する
見本
debug{
enableFMCommands:b=yes
}実行(簡易版) 
- 好きな飛行機でテストフライトを実行する
- ブラウザを開き、アドレスバーに以下のURLを入力しエンターを押す
http://localhost:8111/editor/fm_commands.html - ゲーム内に内蔵されているデバックツールが表示される
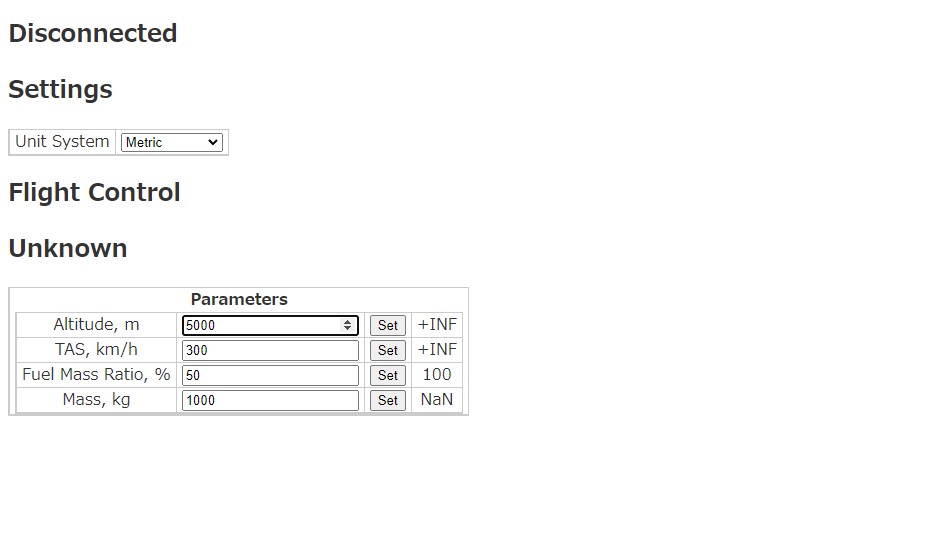
簡易ツールでは高度、対地速度、搭載燃料を割合で指定、搭載燃料を機体重量で指定 を編集できる
各項目のテキストボックスに数値を入力し、横のSetボタンを押せばその値がテストフライトに適用される
燃料に関しては規定よりも多く搭載することも可能で、なかなか面白い
fmデバッグツールのアドレスを見てピンときた人もいるだろうが、"localhost"の部分をWTを実行しているPCのローカルIPアドレスに書き換えれば、スマホからでもアクセスできる。
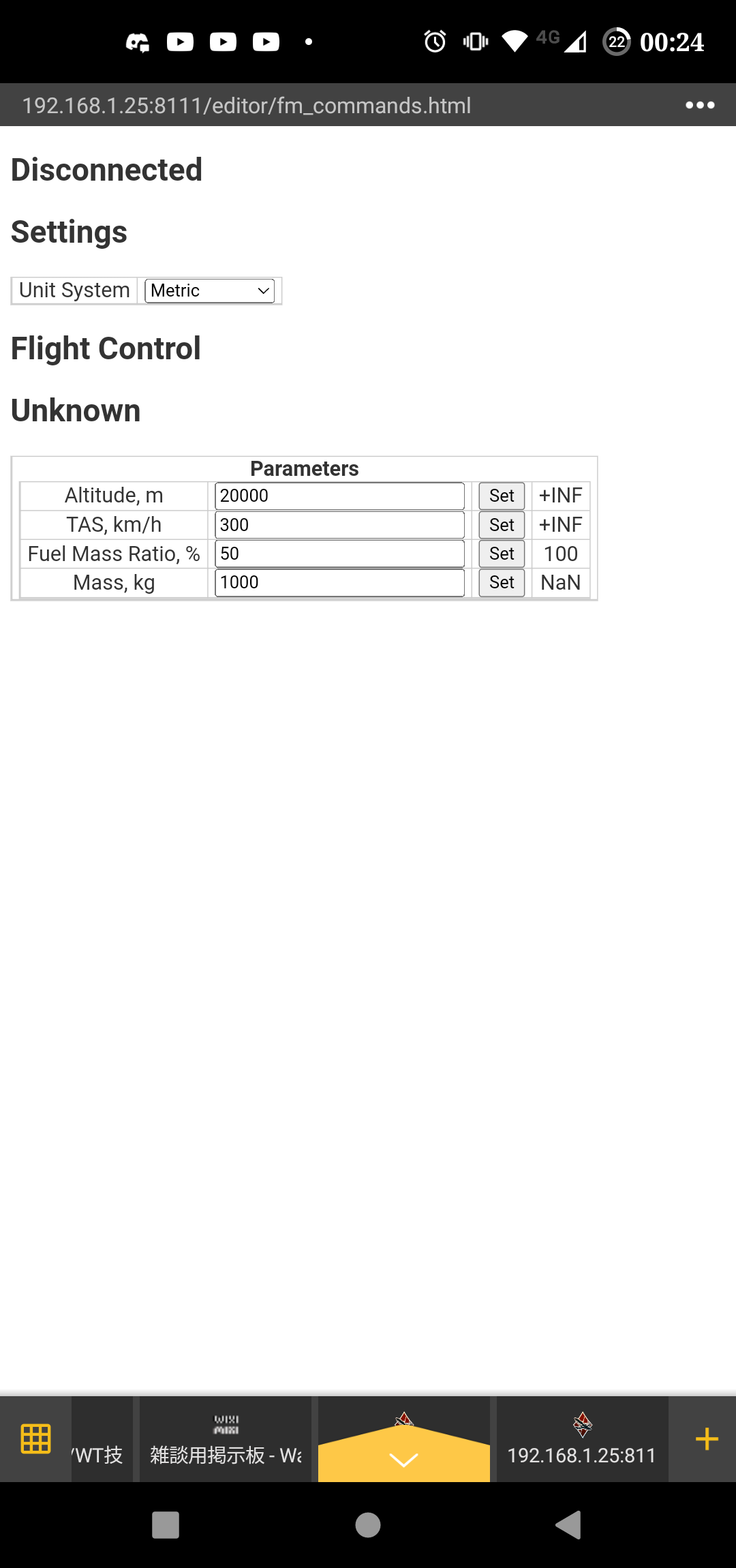
条件としては、スマホとWTを実行しているPCが同じネットワークにぶら下がっていること(大抵の場合、自分の家のWifiにスマホが繋がっていればよい)。
自分のPCのIPアドレスはコマンドプロンプトを開いてipconfigと入力しエンター、IPv4 アドレスのあとに続く192.168.~.~という形式のピリオドで区切られた12桁の数字。
余談だが同じやり方でブラウザマップも表示される。
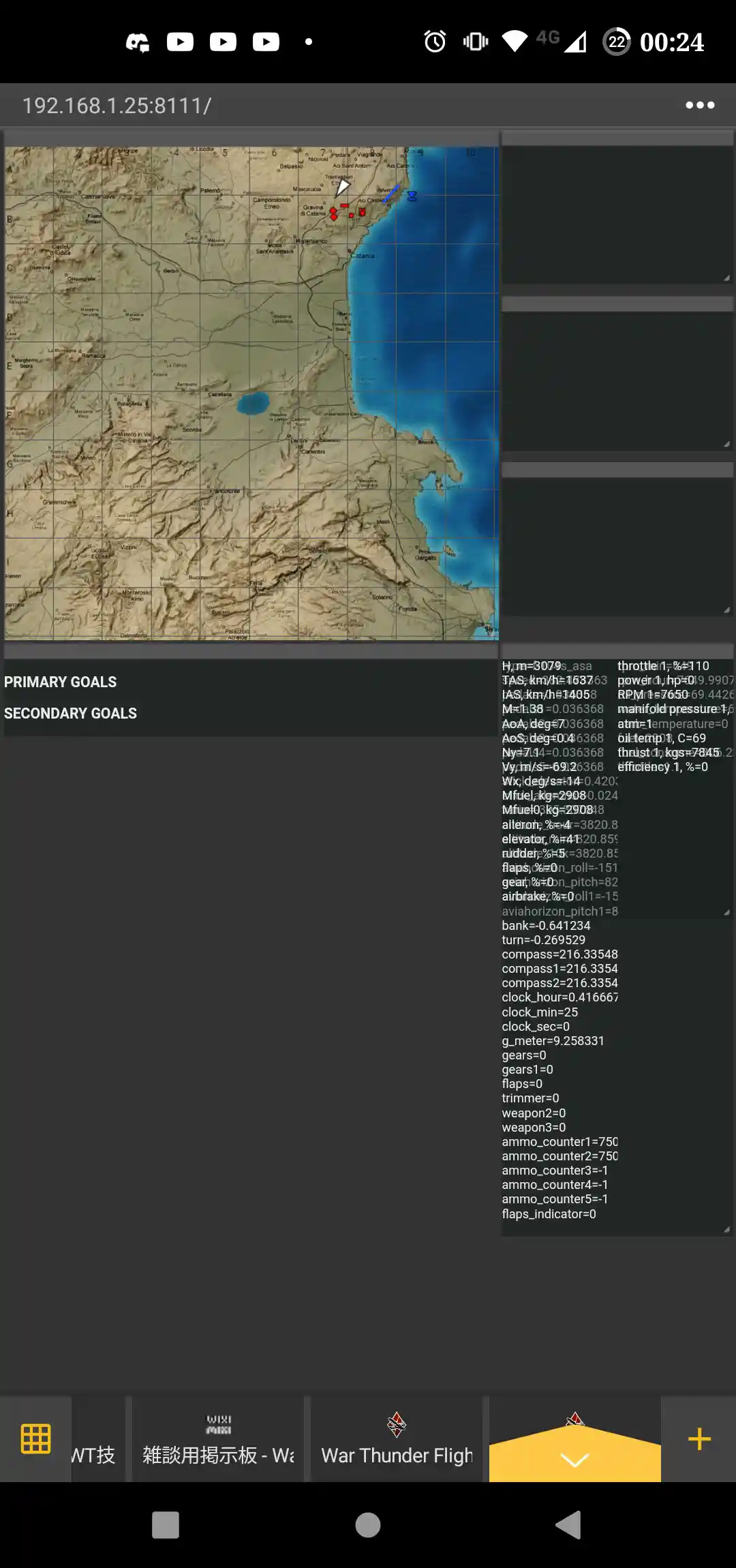
実行(高度版) 
- 好きな飛行機でテストフライトを実行する
- ブラウザを開き、アドレスバーに下記のコマンド入力
- 一番右の数値を好きな値に書き換えてエンターを押す
- コマンドが実行されテストフライトに適用される
使えるコマンドは下記の通り
- 高度
単位はmhttp://localhost:8111/editor/fm_commands?cmd=setAlt&value=2500
- 対地速度
単位はkm/hhttp://localhost:8111/editor/fm_commands?cmd=setVelocity&value=350
- 燃料(搭載量の割合)
単位は% 満タンを100として指定する
200や1000も指定できるhttp://localhost:8111/editor/fm_commands?cmd=setFuelMassRatio&value=100
- 燃料(機体重量)
単位はkg 指定した機体重量になるように燃料が補充される
現在の重量が分かりにくいため、このコマンドは簡易版で実行した方が良いhttp://localhost:8111/editor/fm_commands?cmd=setMass&value=5000
- エンジン水温・エンジンシリンダー温度
単位はK 0℃にしたい場合は273.15http://localhost:8111/editor/fm_commands?cmd=setCoolantOrHeadTemperature&value=273.15
- エンジン油温
単位はK 0℃にしたい場合は273.15http://localhost:8111/editor/fm_commands?cmd=setOilTemperature&value=273.15
- 外気温(水面)
単位はK 0℃にしたい場合は273.15
気温による空気密度の変化も再現されているhttp://localhost:8111/editor/fm_commands?cmd=setTemperature&value=273.15
- 大気圧(水面)
単位はパスカル 標準気圧にしたい場合は101325http://localhost:8111/editor/fm_commands?cmd=setPressure&value=101325
- ゲーム時間倍率
値は 0.01~10.0localhost:8111/editor/fm_commands?cmd=setTimeSpeed&value=1.0
F1キーを押してもヘルプが開かないようにする/F1キーをヘルプ以外の機能に割り当てる 
- コントロールから今のキー設定をバックアップする。
- バックアップした****.blkをメモ帳で開く。
みたいになってるのがヘルプのキーバインド設定なので、keyboardKey:i=999とか書いて存在しないキーに割り当てる。ID_HELP{ keyboardKey:i=*** } - メモ帳を保存して閉じる。
- WTのコントロールからいじった。blkファイルを読み込む
この時点でヘルプはキーボード上の存在しないキーに割り当てられているので、F1キーを押しても何も起こらなくなる。
更に、コントロールから任意の機能のキー選択時にF1キーを押すと普通に割り当てができる。
コメント欄 
「自分はこういうのがあるのを知ってるけど、Wiki編集の仕方が分からない」という方がいましたら、気軽にコメント欄にて提案してください。
- 作成 -- 2020-02-25 (火) 17:55:06
- 撃墜の文字を変えたくてテキストハックの初心者についての記述を見てメモ帳から文字列を追加したのですがランチャーを起動してもlangのファイルが作られません。解決策はありますか? -- 2024-03-18 (月) 01:05:27
today: ?
yesterday: ?
total: ?
 新規
新規 編集
編集 添付
添付 一覧
一覧 最終更新
最終更新 差分
差分 バックアップ
バックアップ 凍結
凍結 複製
複製 名前変更
名前変更 ヘルプ
ヘルプ