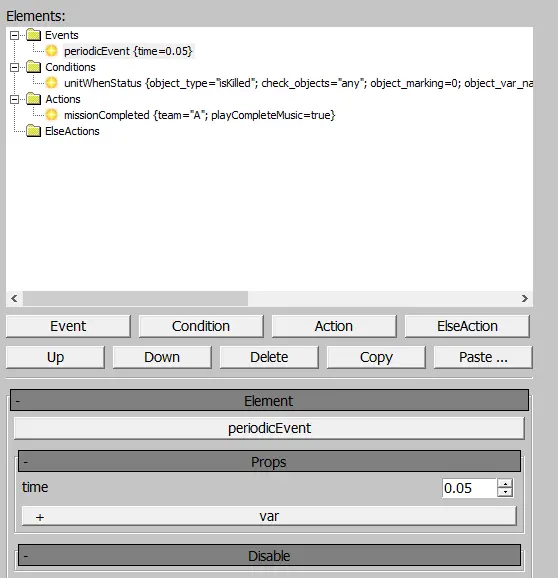目次 
WTmissionEditorとは 
WTmissionEditor(以下ミッションエディタ)は公式が配布しているツールセットの1つ。非常に自由度の高いツールであり、シングル用ミッションはもちろん、カスタムバトルを用いてのマルチ用ミッションも作成する事が出来る。
このページではミッションエディタの最低限の使用方法やインストール方法を解説する。
公式解説動画 
公式がアップロードしている解説動画。非常に参考になるので一度は目を通しておこう。
環境構築 
ダウンロード 
Warthunder公式WikiにてCDKは配布されている。Download War Thunder CDK に進み、一番上(Current Version)のファイルをダウンロードしよう。*1
に進み、一番上(Current Version)のファイルをダウンロードしよう。*1
なお大前提として本ツールはWindows限定であり、Mac、Linux系のOSには非対応である。
余談だがこのツールセットにはミッションエディタの他にアセットヴューアー、ロケーションエディタの2つのツールも同封されている。本Wikiにはそれぞれ専門ページがあるので興味があればこれらのツールも使ってみよう。
インストール 
先程ダウンロードした「WarThunderCDK_(日付).exe」を開くと最初に言語設定の項目が表示されるので、英語を選択しよう。なお、本ツールは日本語に対応していない点は要注意。
続いてインストール先の設定に入るが、インストーラー側が勝手にWarthunderのファイルを見つけてセッティングしてくれているので絶対に弄らない事。*2下手に弄ると正常に動作しなくなる可能性があるためである。
その次の項目はデスクトップにショートカットを作成するか否かの設定。あると便利なので項目にチェックを入れておこう。
そうするとインストール先、オプションの確認が表示されるので「install」をクリック。「Completing the War thunder CDK Setup Wizard」と表示されれば、CDKのインストールは成功。*3
ミッションエディタ入門 
起動 
先程作成したショートカットからWTmisionEditorを起動しよう。もし見つからない場合は、Windowsの検索バーに「Mission」と入力すればWTMissionEditorのソフトが表示されるのでそちらでも可。
操作方法・ツールバー 
操作方法 
全てのキー配置を網羅はしていないが、基本的にこれらの操作が出来れば大丈夫。本ツールは後述するツールバーに機能の大半が集約されているためである。
| デフォルトのキー(PC) | 機能 |
| 視点操作 | |
|---|---|
| マウスホイール | 細かい拡大/縮小 |
| ホイールドラッグ | 細かい視点の移動 |
| ホイールドラッグ+Ctrl+Alt | 視点の拡大/縮小*4 |
| ホイールドラッグ+Alt | 視点の回転 |
| ホイールドラッグ+Ctrl | 視点の移動 |
| Space | フライモードON/OFF。WASD操作で視点を移動する事が出来る。 |
| その他 | |
| Ctrl+Z | 元に戻す |
| Ctrl+Y*5 | やり直す |
| ( | ユニットをコピー*6 |
| Ctrl+M*7 | |
| 各モード選択 | |
| Q | |
| W | |
| P | |
| Shift+P | |
ツールバー 
基本的に使用するのは赤(移動/設定)、青(可視化)、緑(配置)、橙(保存)の4色のエリアだけである。

赤(移動/設定系)
| オブジェクトの選択 | |
| オブジェクトの移動 | |
| マップの地面に沿ってオブジェクトを移動する | |
| オブジェクトを回転する | |
| オブジェクトのサイズを変更する | |
| 選択したオブジェクトをマップの地面に合わせる | |
| オブジェクトのリストを表示する | |
| オブジェクトのプロパティを開く | |
| トリガー/ミッションオブジェクトの設定 |
青(可視化系)
| マップにオブジェクト/エリアの名前を表示/非表示 | |
| マップにウェイポイントを表示/非表示 | |
| マップにオブジェクトを表示/非表示*8 | |
| マップにオブジェクトのモデルを表示/非表示 |
緑(配置系)
| 選択機能でエリアのみを選択する | |
| 選択機能でエフェクトのみを選択する | |
| 選択機能でオブジェクトのみを選択する | |
| 選択機能でウェイポイントのみを選択する | |
| ポイントを作成 | |
| 球体のエリアを作成 | |
| 円柱のエリアを作成 | |
| 直方体のエリアを作成 | |
| エフェクトを作成 | |
| ユニットを作成 | |
| ウェイポイントを作成 | |
| 作成するユニットのタイプを選択 |
橙色(保存系)
| 新しいミッションを作成 | |
| ミッションのファイルを開く | |
| ミッションを保存する | |
| ミッションに名前を付けて保存する |
アイコン画像引用元:【公式wiki】Instructions for Using the Mission Editor
デフォルトでは移動や視点操作が非常に遅く、筆者はとても不便だと感じるのでカメラの移動量等を調整する事を強く推奨。
Setting->Cameraから設定画面を開く事が出来るので、好みの数値に設定しよう。
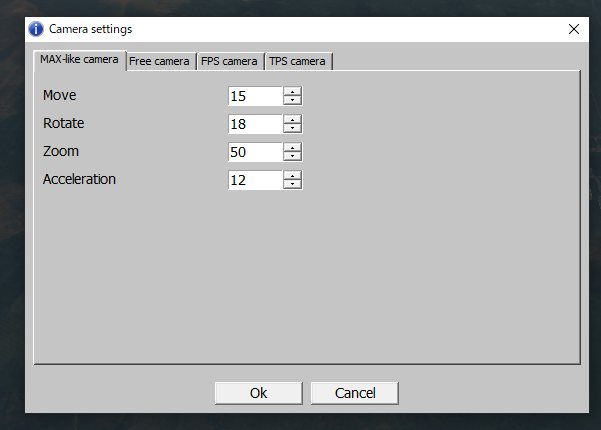
ミッションを作ってみよう 
この項目では実際に簡単なミッションを作成しながら、ミッションエディタの基本を解説する。
マップ選択 
以下の様なウィンドウが表示されたら、「…」をクリック。すると大量のファイルが表示されるはずである。これらは全てマップデータで、よく見るとファイル名にもそれっぽい名前が付いている。*9
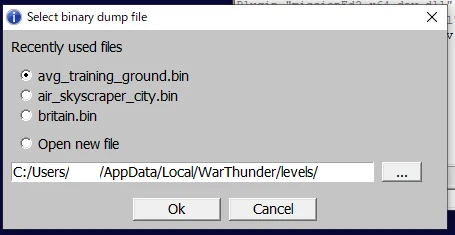
今回は「avg_training_ground.bin」を開いてみよう。正しく選択されていれば、広大な海とそこそこ大きな島が表示されるはずである。
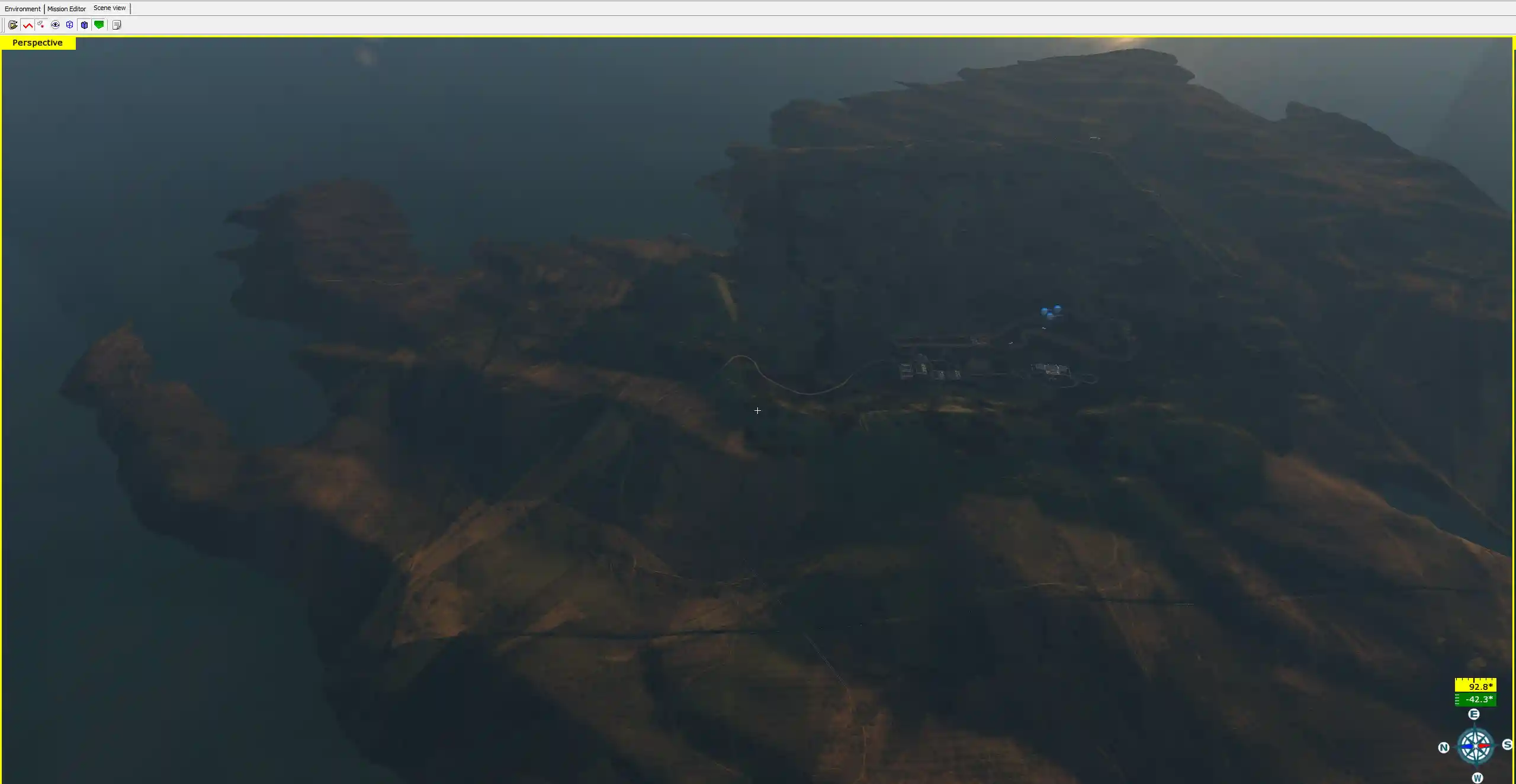
車両の配置 
マップのこの地点にプレイヤー用の車両を配置してみよう。![]() にあるリストから「tankmodels」を選択したら、
にあるリストから「tankmodels」を選択したら、![]() をクリックして車両を配置しよう。配置出来たら、同じ要領で向かい合わせになるように敵用の車両を配置してみよう。車両を回転する際は
をクリックして車両を配置しよう。配置出来たら、同じ要領で向かい合わせになるように敵用の車両を配置してみよう。車両を回転する際は![]() を押して回転できるほか、左上のY軸に数値を打ち込む事でも可能。
を押して回転できるほか、左上のY軸に数値を打ち込む事でも可能。
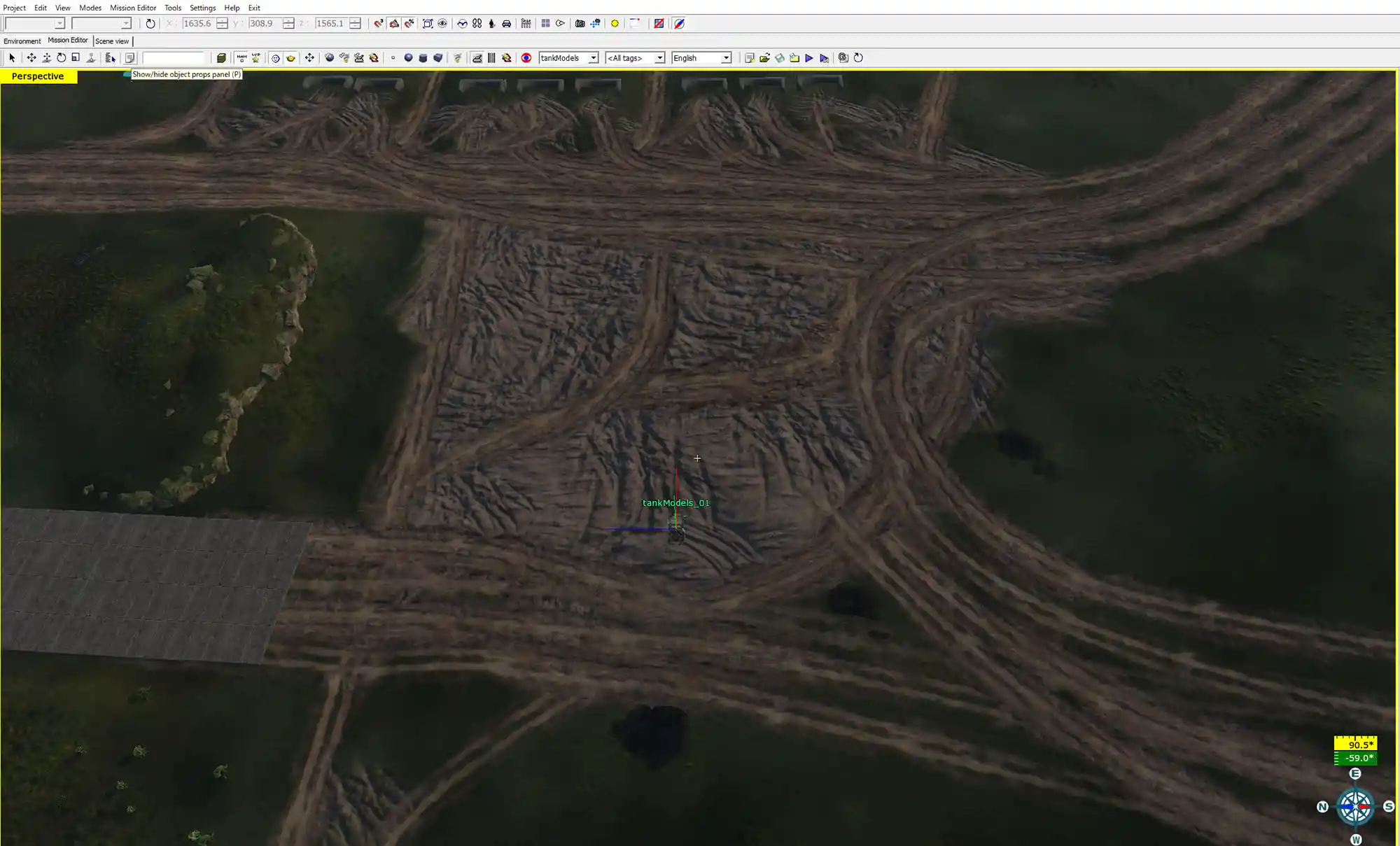
プロパティの設定 
プロパティではユニットの設定を自由自在に設定する事が出来る。今回はプレイヤー用の車両、敵車両のプロパティを設定しよう。
プレイヤー車両の設定
まずプレイヤー用の車両を変更するために「tankModels_01」を選択した状態で![]() をクリックし、プロパティを開こう。デフォルトでは「aaa_dummy」となっているが、ここを「ussr_bt_5」に、army*10を1に設定しよう。
をクリックし、プロパティを開こう。デフォルトでは「aaa_dummy」となっているが、ここを「ussr_bt_5」に、army*10を1に設定しよう。
次にミッションで使用する車両の弾薬,改修を設定しよう。Object Properties->Weapon & Bullets内の「Bullets 0」の項目を「45mm_ussr_AP_1942」、「Bullets Count 0」を40に設定しよう。この設定を行う事でプレイヤーの車両にはAP弾が40発装填される設定になる。
続けてObject Properties->Modifications内の「Add」ボタンをクリックし、「tank_tool_kit」,「tank_medical_kit」,「manual_extinguisher」を追加しよう。これでプレイヤーの車両は修理キット,消火器,追加の搭乗員を使用できるようになった。*11
以下の画像と同じ設定になっていれば設定は完了だ。

この作業が完了したら、次はこの車両をプレイヤーが操作するユニットとして割り当てる作業をしよう。
Properties->Mission Settings->player_teamA内の「Wing」のボタンを押して、「tankModels_01」を割り当てよう。これでプレイヤー車両の設定は完了だ。
敵車両の設定
「tankModels_02」を選択し、こちらは「jp_type_97_chi_ha」に設定しよう。設定出来たらObject Properties->Properties内の「attack_type」*12を開き、「fire_at_will」を「hold_fire」に変更しよう。以下の画像の様になっていれば正しく動作するはずだ。
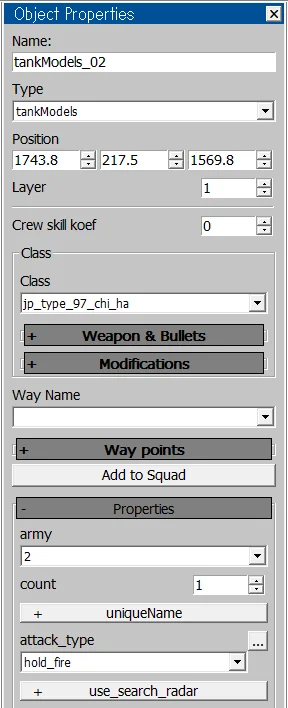
そんな時に便利なのが、公式WikiのCDK Reference/Units ページ。なんと全2,467ユニット全てのファイル名が網羅されているのだ。
ページ。なんと全2,467ユニット全てのファイル名が網羅されているのだ。
ブクマしておくと非常に便利。
トリガーの設定 
MissionEditorで最も重要かつ複雑難解な機能がトリガー機能である。しかし一度理解してしまえば世界が変わる程の便利な機能だ。
この項目では、「敵車両を撃破した際にミッションを完了させる」といった簡単なトリガーを作成する。
まずProperties->Triggers/Mission Obj. Navigation内にある「Trigger」ボタンをクリック。すると「Trigger_01」という名前の新しいトリガーが作成される。![]() をクリックすると以下の画像の様になっているはずだ。
をクリックすると以下の画像の様になっているはずだ。

それではトリガーを設定するために以下の指示に従って3つの設定をやってみよう。
Conditions
「Condition」ボタンをクリックし、敵車両のステータスを参照するために「unitWhenStatus」*15を選択しよう。objectをtankModels_02、object_typeをisKiledに設定出来たら完了である。
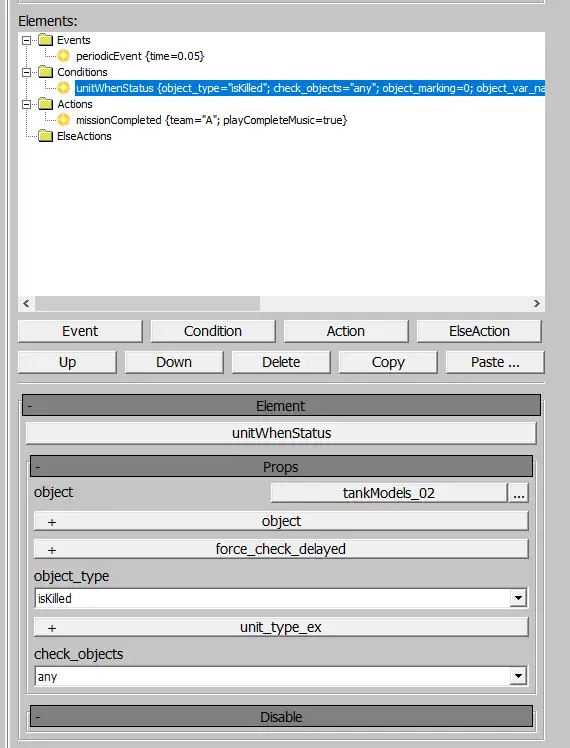
Actions
「Action」ボタンをクリックし、ミッションを完了させるために「missionCompleted」*16を選択しよう。プレイヤー側のチームはAなので、teamをAに選択しよう。
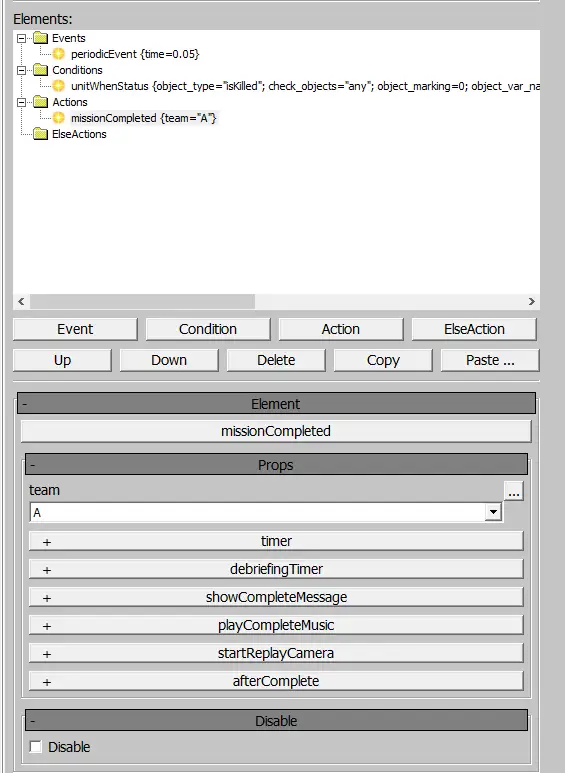
Events:いつ実行する?
Conditions:どの条件で実行する?
Actions:何を実行する?
例えば今回のトリガーであれば、0.05秒間隔でtankModels_02のステータスを参照して撃破されてたらミッションを完了させるよ、と言った具合である。
マップの書き出し 
最後にマップの設定を行う。Propeties->missionタブを開き、「locname」*17に分かりやすい名前を付け、level*18の項目を「levels/avg_training_ground.bin」に設定したら全ての作業は完了。
![]() をクリックし、適当な名前でミッションを保存。この時、正しく「UserMissions」ファイルを選択しているか確認しよう。ゲームで正しく動作すれば、このミッションは完成だ。
をクリックし、適当な名前でミッションを保存。この時、正しく「UserMissions」ファイルを選択しているか確認しよう。ゲームで正しく動作すれば、このミッションは完成だ。
 新規
新規 編集
編集 添付
添付 一覧
一覧 最終更新
最終更新 差分
差分 バックアップ
バックアップ 凍結
凍結 複製
複製 名前変更
名前変更 ヘルプ
ヘルプ