リプレイ機能とは 
アプリケーションバージョン4.10.0より実装された、「試合開始後の各戦車の動き等を記録しておき、再生時に全く同じように再現する」というもの。設定でこの機能をONにすることで、簡単にプレイの保存が可能になる。
この機能を使用することで、「リプレイ機能で録画せず終わった試合を保存し、後からそれを録画して映像化する」という方法が取れるようになる。事前に録画が不要になることで、狙ったタイミングで録画が出来るのは大きなメリット。
逆に、この機能を使って保存出来るのはあくまでリプレイでありプレイ動画ではない。そのためプレイ動画として使う際のこの機能は「自動でプレイを保存する機能」以上にはならないので注意。別途録画する手段は用意する必要がある。
尚リプレイファイルは全OSにて書き出し・読み込みが可能なため、リプレイを保存する端末と録画する端末が同一である必要はない。
ただし、リプレイファイルはクライアントのアップデート時に消去される為、お気に入りの戦闘は後述する方法で録画することを勧める。
また、リプレイはマップ閲覧アプリ「map inspector」によっても視聴可能。PC以外でもフリーカメラに近い構図でリプレイを視聴できるものの、車両モデルなどはない為blitzアプリでのリプレイと併用することで補おう。
公式が壮絶な、もしくはラッキーなリプレイを公募するコンテストが開催された。
ラシェイニャイor死神勲章もの、圧殺や水没キル、意図しないグリッチなどが収められており、コンテスト実施時のバージョンでのリプレイであることが条件。
・2018/10/1まで、ver5.3のリプレイを対象にした「ハプニング!」リプレイコンテスト
リプレイの再生方法 
リプレイを再生する方法は何通りかある。
自分のリプレイを見る場合
- 方法1 リザルト画面から飛ぶ
画面右下の をクリックする。
をクリックする。
- 方法2 リプレイリストから選ぶ
①プロフィールを開き、画面右上の「リプレイ」をクリック

②見たいリプレイの再生ボタンをクリック
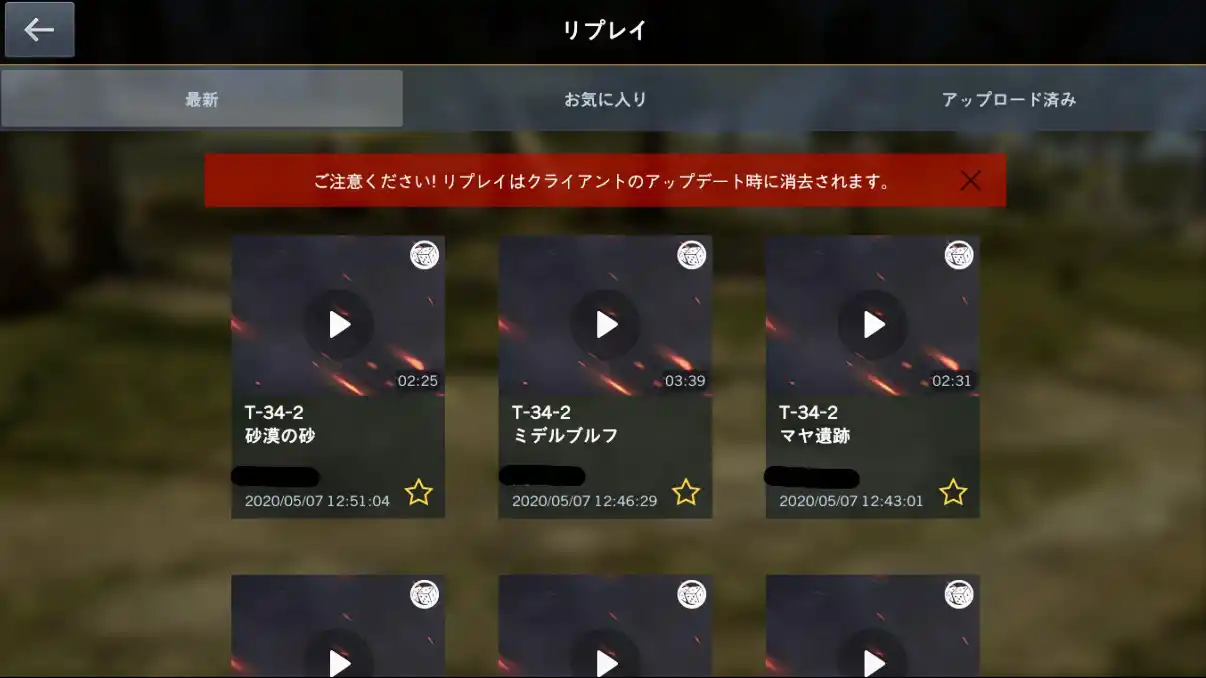
時間と使用車輌しか出ていないので、探すのが大変な場合があります
他人のリプレイを見る場合
友達にドヤ顔する時やWGに戦闘に関することでチケットを切るときに必要です。
- 方法1 ファイル共有機能を使う
①送られてきたファイルを長押しし、「共有」を選択
②「World of tanks Blitz」を選択
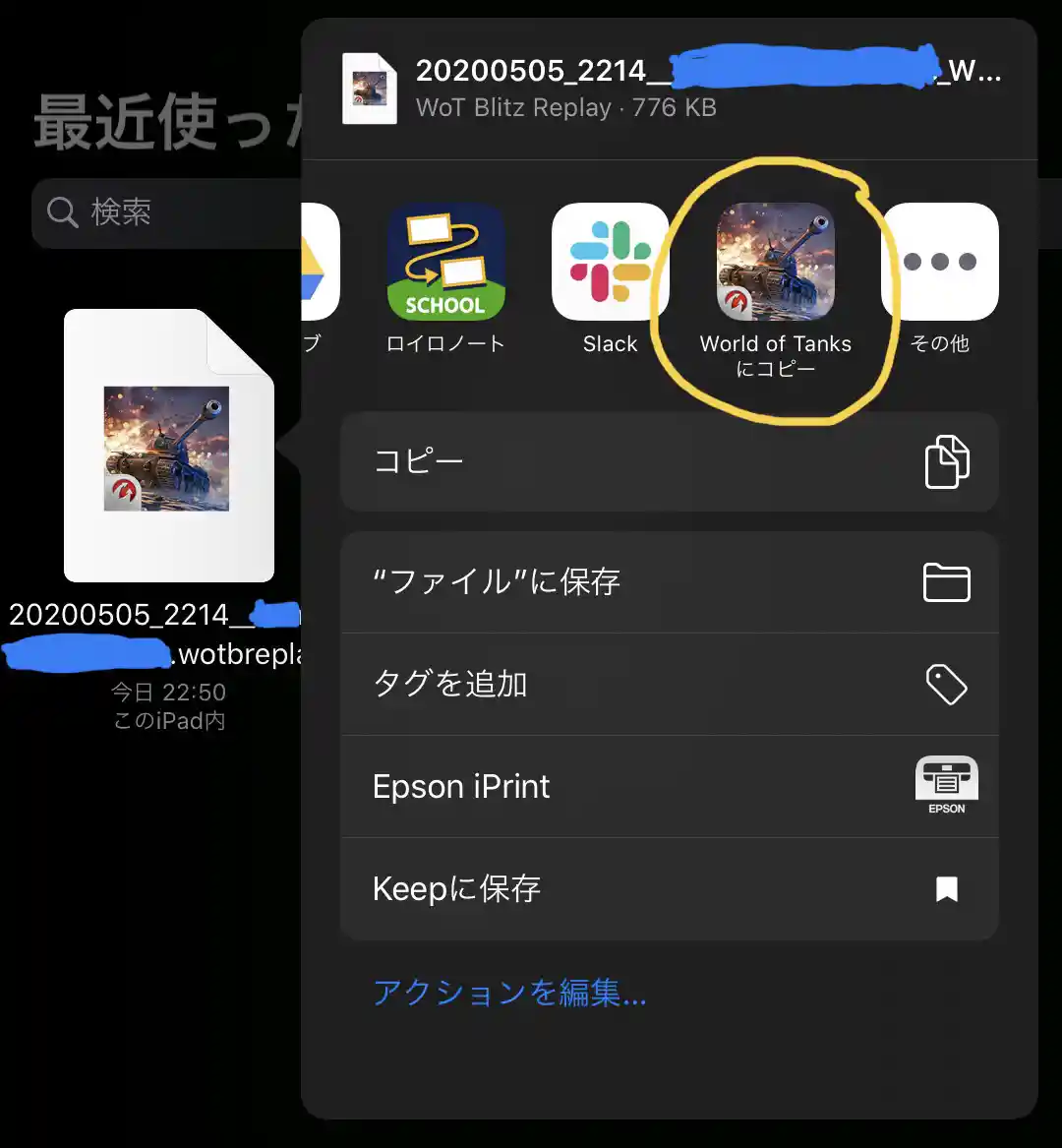
※windows10ではファイルをダブルクリックすることで自動的にwotbが起動し再生されます。 - 方法2 ファイルをダブルクリック(Stsam及びWindows限定)
ダブルクリックすることで自動的にWotBlitzが起動しリプレイが再生されます。
リプレイを他人に送り付ける方法 
- 方法1 wotbのファイル共有機能を使う
①リプレイリストにある送りたいファイルの車輌名やマップ名の書かれたところをタップ

② を選択→ファイルを保存したり、直接送り付けたりする
を選択→ファイルを保存したり、直接送り付けたりする
- 方法2 リプレイ保存フォルダーから直接d&d
ファイルパスは後述
リプレイの保存場所 
Steam版:%userprofile%\Documents\DAVAProject\replays
Windows 10版:%userprofile%\AppData\Local\Packages\7458BE2C.WorldofTanksBlitz_x4tje2y229k00\LocalState\DAVAProject\replays (AppDataは隠しフォルダ)
Android版:data/data/net.wargaming.wot.blitz/files/DAVAProject/replays (要Root権)
iOS版:保存場所は見ることができないが、リプレイを選択し共有を押せばファイルアプリなどに移動可能。
Mac版:
リプレイ再生画面説明 

- ①:与ダメ総量
再生箇所までに自車輌が与えたダメージ - ②:ノーダメ総量
再生箇所までに自車輌が被弾したもののノーダメとなった数値 - ③:黒いバー
時間を指定の場所まで進める。ただし巻き戻しは出来ない。 - ④:再生ボタン
- ⑤:目ん玉
クリックすると全マーカーが消える。再度クリックでマーカー復活。戦車と風景を楽しむ時に便利。
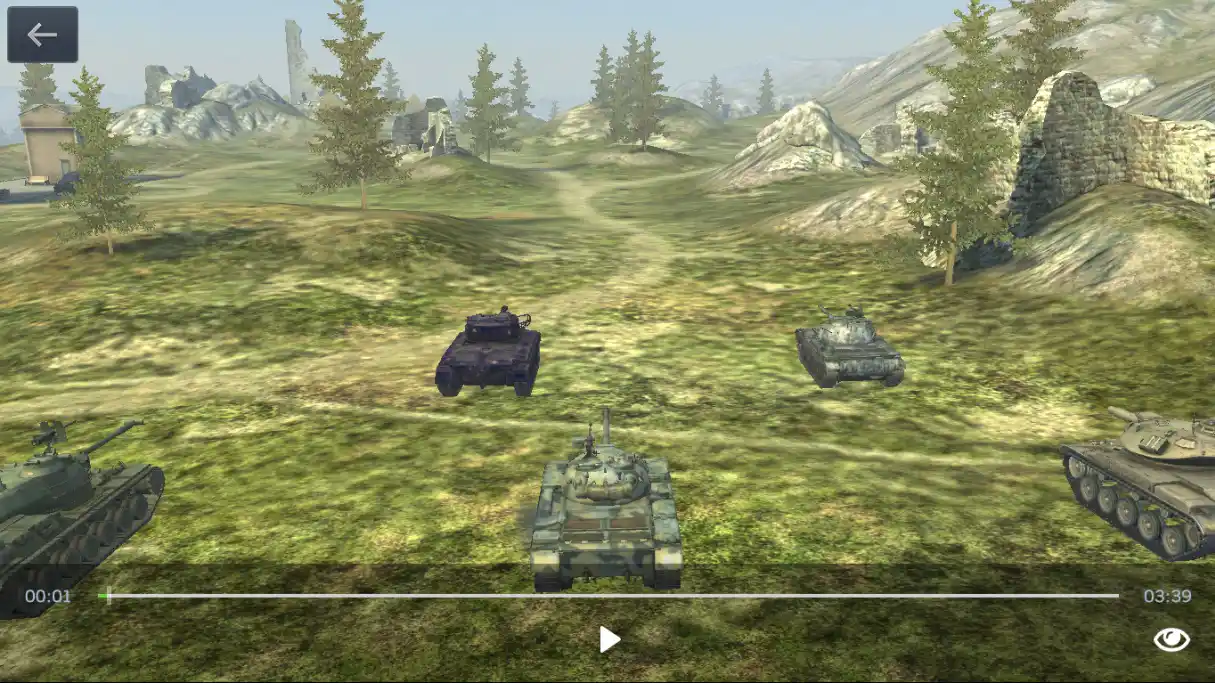
PC版での操作

キーボード
- Cキー
カメラ視点変更 - Vキー
全マーカーの消去/再表示(⑤に同じ) - Mキー
ミニマップの消去/再表示 - タブキー
プライヤーリスト展開・縮小 - スペースキー
再生・一時停止(④に同じ) - WASDキー
フリー視点でのカメラの移動 - 数字キー
フリー視点でのカメラの移動・回転速度の変更(数字が大きいほど速くなる) - エスケープキー
リプレイの終了(戦果確認画面の表示)
マウス(カーソル・クリックは除く)
- (GUI以外の部分を)ダブルクリック
GUI*1の消去/再表示
- Cキー
プレイ動画録画方法 
「World of Tanks Blitz」のプレイ動画をアップしたいという方やお気に入りの戦闘を永久的に残したいと思う方もいるだろう。
そんな貴方に、スマートフォン・パソコン上でのプレイ動画録画方法をOS別に紹介する。
iOS 
Macの「QuickTime」で録画する 
OS X 10.10 Yosemiteより、付属のソフトウェア「QuickTime」を用いて有線接続による収録が可能になった。
(OS X 10.9 Marvericks以前に付属の「QuickTime」による収録は不可能)
iOS端末用のLightningUSBケーブルを用いてMacに接続し、QuickTimeの収録機能から「カメラ」「マイク」共に「(設定したデバイス名)」にすれば「mov形式」で収録出来る。
movファイルは主にQuickTimeに使われる形式であり、一度変換ソフトウェアを経由し(ここでは解説しない)mp4形式やavi形式など汎用性に優れる形式に変換することで多くのソフトウェアで使用が可能になる。
有線で接続することから録画時の安定性が非常に高く、「マイク」部分の設定を変更することでiOS端末以外の音声を収録することも出来る。
環境さえ用意出来るなら最も優れていると言える。
ちなみに収録開始をしなくても画面はMac上に表示されるため、これを利用することでLIVE配信することも可能。
AirPlayを活用したキャプチャソフトを利用する 
iOSに搭載されているミラーリング機能「AirPlay」を用いてパソコンに画面の映像を出力する。
Windows/Mac共にほぼ全てのバージョンで使用可能でケーブルも必要ないが、反面安定性はネットワークとパソコンの処理性能に依存する。
現在は「Airserver」「Reflector」の2つが主流だがこの系統のソフトウェアは多数あり、それぞれ使用感が異なるためここでは解説しない。
iOS11に実装されている機能「画面収録」を使用する 
iOS11以降が動作する端末ならiOS端末単体で使用可能。
使用するにはコントロールセンターのショートカットに「画面収録」を登録する必要がある(設定自体は「設定」アプリ内の「コントロールセンター」から行える)。
録画自体はコントロールセンターに配置したショートカットを押すだけで3カウント後に開始。終了もショートカットを押すだけで完了するため手軽。
画面回転は「録画開始時」に依存する(つまり録画開始時に縦向きであれば横向きのWoT Blitzを起動しても縦画面で録画される)ため注意が必要。
iPadシリーズにおいてはコントロールセンターの使い勝手がかなり異なるため、特に注意。
iOS11に対応する端末はApple A7以降を搭載した端末に限られ、十分録画と並行してプレイ出来る。
Android 
アプリ「SCR Pro」を利用する 
Androidのキャプチャアプリは数多くあるが、現状最も安定するものはSCR 。
。
SCR Proには「5+」「for root」の2つが存在する。
「5+」はAndroid 5.0(Lollipop)以降ならば殆どの端末で利用出来るが、システムの音声は録音されない。
「for root」は「root化」と呼ばれるroot権限を奪取する行為が必要になる(メーカー保証の対象外)が、システムの音声も収録されOSバージョンには依存しない(root化の手法については端末毎に異なるためここでは解説しない)。
どちらもアプリを起動すると画面上に表示されるコントローラーより録画・停止の操作を行う。
通常SCR 5+を使用する場合システムの音声は録画されず、「無音」と「マイク音声」の二択になる。
一般的に無理矢理システムの音声を取り入れたい場合は、大音量で外に出力しそれをマイクで拾うというのが定番だが、これには裏技がある。
「イヤホン端子(オス)」を「イヤホン端子(メス)」と「マイク端子(メス)」に分配・変換するケーブル(主にスマートフォンにPC用ヘッドセットを接続するために使われる、以下ヘッドセットアダプタ)と、「ミニケーブル(両方オス)」を使用する。
ヘッドセットアダプタは家電量販店などでは殆ど取り扱われておらず、基本的にネットショッピングで入手することになる。
方法自体は至って単純。ヘッドセットアダプタをスマートフォンに接続し、分配されたイヤホン端子(メス)とマイク端子(メス)をミニケーブルで繋ぐだけ。
こうすることでマイク端子にシステム音声が入力される構図となり、マイク音声を録音するよう設定するとマイク端子に入力されたシステム音声が録音されるようになる。
多少の資金が必要になることから需要は薄いが、「端末を買い替えたくはないがroot化もしたくない」場合には有力な選択肢。
ただしそのまま接続すると流れている音声が(マイク端子にのみ流れるため)録画中は聞き取れない。そのため録画中に音を聞き取りたい場合は「ヘッドセットアダプタの」イヤホン端子(メス)にイヤホン端子(メス)2つの分配器を介し、片方をイヤホンやスピーカーに繋ぐことでそちらからも流れるようになる。
スマートフォンのイヤホン端子(メス)に直接分配器を繋ぐとヘッドセットアダプタのマイク端子(メス)が正常に作動しなくなるため注意。
「Android SDK」のコマンドラインを利用する 
Android用のアプリケーションを開発する際に用いるSDKには端末と連携するコマンドラインツールが内蔵されており、これの機能の一つに「スクリーンレコード」がある。
有線により接続し、WindowsOSとAndroid4.4以降なら使用出来る。音声は一切録音されない。
安定度は高い上にビットレートの指定まで出来るが、環境を用意するのが非常に大変。
環境変数の編集も必要になるため、ある程度の知識と経験が求められる。
Windows 
「Game DVR」を使用する 
Windows 10でのみ使用出来る「Game DVR」はゲームに関する機能が盛り込まれており、録画機能はその一つ。
ゲームの起動中に「Win+G」を入力することで「ゲーム バー」が起動し、そこから操作が行える。
映像・音声共に収録され、画質や音質の設定も細かく行える。
「バックグラウンド録画」という常時録画機能が非常に優秀で、設定しておくと常に録画し、プレイ中任意のタイミングで10分前までの録画データを保存出来る。
これにより見返したいと思ったプレイのみを事前準備無しに狙って録画可能。
尚Windows10にこの機能が実装されたことから、従来の「アマレコTV」「Bandicam」などのソフトウェアは必要性が薄れ、非推奨となった。
LIVE配信をする際には他のソフトウェアが必要になるが、録画をするだけなら「Game DVR」が最も手軽だろう。
ただし,独立したGPUを持っている場合はメーカー配布の専用録画ソフトがあるので,そちらを利用した方がいい。
- Nvidia GeForce(GTX/RTXシリーズ)/Quadro GPU: GeForce Experience

- AMD Radeon GPU: Radeon

リプレイQ&A 
リプレイで下の黒いバー消したいんだけどどうすればいいですか?
シークバー以外の画面内の任意の場所を、タブレットはダブルタップ、PCならダブルクリックで消えます。復活させる時は、同じ操作をもう一度行って下さい。

WindowsStore版ですが、リプレイファイルってどこに保存されてますか?どうやったら単体ファイルとして仲間に送れるんでしょうか?
リプレイを共有から、メールで送信しようとするとリプレイファイルが出てきます。
書き込み回数の多いリプレイファイルをSSDに入れるの抵抗あるんだけど...
ドキュメントフォルダーをDドライブに移動させましょう。
- Dドライブにあらかじめフォルダーを制作
- エクスプローラーでドキュメント右クリック
- プロパティ
- 場所
- 移動
- 1で作ったフォルダーを選択
- OK、はい系を選択し続ける
※おすすめのフォルダーパスは
D:\Users\ユーザー名\Documents
documentフォルダーやUsersフォルダーは様々なゲームで使用されるため、デフォルト設定のC:をD:に変えるだけで何かと便利
コメント 
このコメント欄の書き込みはWiki内ではなく、zawazawaに行われます。
書き込みに際し、コメントルールを遵守してください。
コメントルールに違反したコメントを発見した際は反応せず、通報してください。非表示設定にしても通報は行われません。
Mバ報告などは戦果報告板へ。コンテナ(ガチャ)結果などはドロップ報告板へ。
【既存のコメントに関連したコメントをするとき】
既存のコメント文頭にある〇をクリック(選択)してから書き込んでください。
【長文コメントを書き込むとき】
折りたたみ機能を使用してください。詳しくは下記「折りたたみ機能について」を参照してください。
【創作ネタなどを書き込みたくなったとき】
癒しの休憩所 投稿する際の注意とお願い【必読】を熟読した上で図書館一号館/図書館一号館第二棟/図書館二号館のいずれかに書き込んでください。
【コメント内容を修正・削除したいとき】
詳しくは下記「ツリー化を間違えた場合」を参照してください。なおzawazawaでは他人のコメントを編集することはできません。
使用可能な書式はこちら 。
。
- 下、すべて見るからzawazawaにアクセスしてください。
- 下記画像で示されているボタンをクリック。
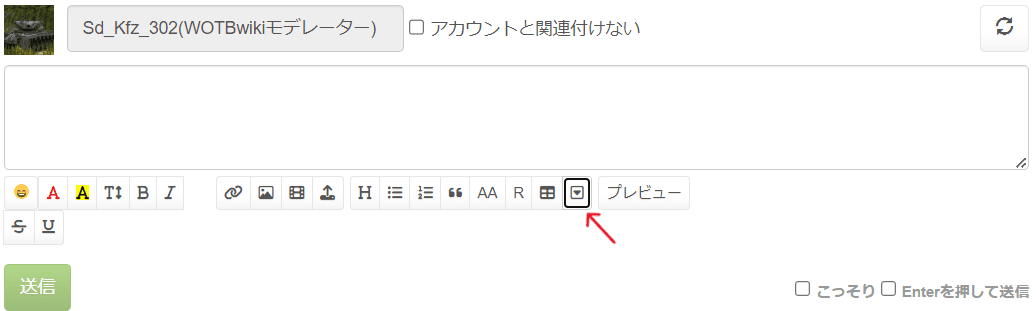
するとこのように表示される
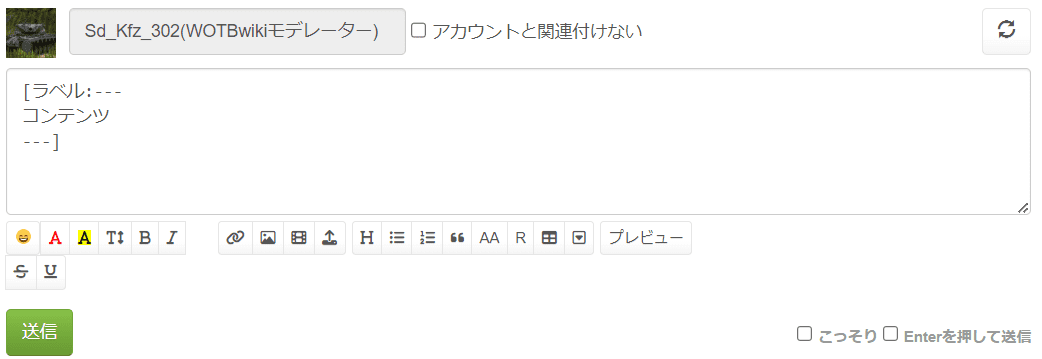
- 下記画像のように、ラベルと記載されている部分をタイトルに、コンテンツと記載されている部分を本文に置き換える。
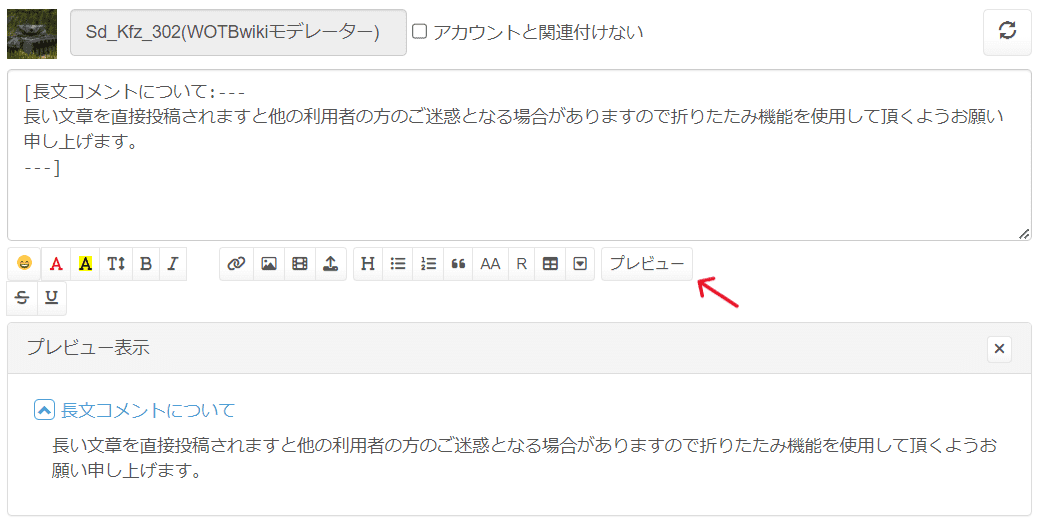
- 画像で示されているプレビューボタンを押して問題がなければ送信。
ツリー化、枝化とは?
- コメント1 -- 2018-09-28 (土) 6:00:00
- コメント1に関連したコメント2 -- 2018-09-28 (土) 7:00:00
- コメント1に関連したコメント3 -- 2018-09-28 (土) 8:00:00
- コメント3に関連したコメント4 -- 2018-09-28 (土) 9:00:00
上のように、関連するコメントを子要素にすることを「ツリー化」「枝化」などと言います。
この「ツリー化」を行わないと、どのコメントに対する意見なのか分かりにくくなることがあり、混乱を招くため、必ず関連するコメントをするときは「ツリー化」を行ってください。
- ツリー化を行うには既存のコメント文頭にある、〇をクリック(タップ)し、●にしてからコメントを投稿してください。
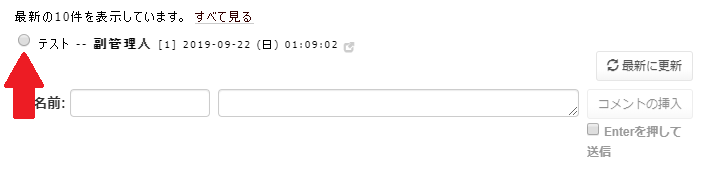
- zawazawaから投稿する場合は、既存コメント下部の+をクリックし、「>>〇(数字)」と表示された状態にしてからコメントを投稿してください。
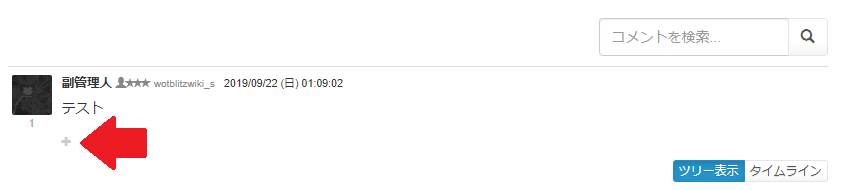
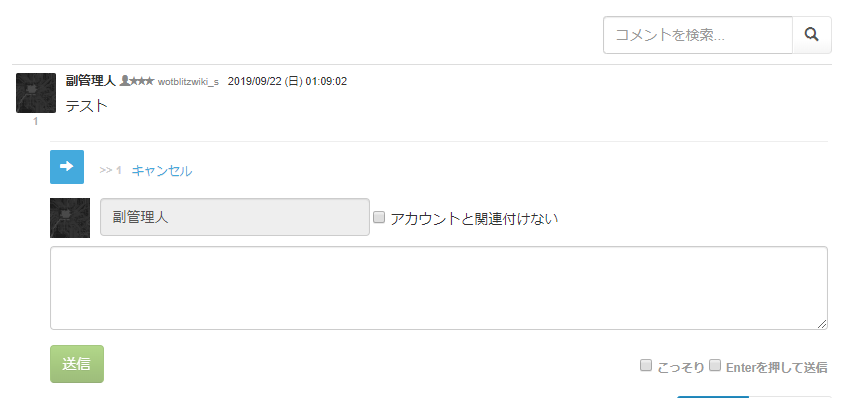
ツリー化を間違えた場合
投稿後にツリー化を行うことはできません。
後からツリー化を行う場合は、まず投稿したコメントの末端部分、投稿日時横の「zawazawaで見る」アイコンをクリック(タップ)します。

リンク先で投稿したコメントの詳細表示がされるので、「削除」をクリック(タップ)して、投稿したコメントを削除してから、再度投稿しなおしてください。

ログインするメリットとなりすまし防止
zawazawaによるコメント欄は、もちろんログインせず、誰でも書き込むことが可能ですが、ログインすることにより以下のようなメリットがあります。
- 「なりすまし」が行われない
「なりすまし防止」欄で解説していますが、エイリアスがログインすることにより固定されるため、他人からなりすましをされる可能性が極めて低くなります。 - コメントごとに「通報」を行うことが可能
ログインすることでコメントごとに通報をすることが可能になります。
詳しくは「コメントを通報するには」へ。 - ログインしても匿名性を保てる
通常、ログインするとハンドルネームが表示されてしまいますが、「アカウントと関連付けない」を選択してから投稿すると、ログインしてないコメントと同様に表示されます。
Diffanaと異なり、メールアドレス、Twitterから登録可能で、本Wikiの運営会社(wikiwiki.jp)が運営しているので、比較的信頼度の高いサービスとなっています。
また、zawazawaによるコメント欄では、どのコメントとどのコメントが同一人物なのか、ある程度特定することが可能です。
- 同一かどうか確認するには、まず各コメント欄上部にある「すべて表示」をクリック(タップ)します。
- 各コメントの投稿日時の後ろに、英数字が記載されていますが、これは「エイリアス」といい、ブラウザ、回線等を総合的に判断して乱数によって自動的に設定されます。

このエイリアスを確認することにより、投稿されたコメントがどのコメントと同一人物なのかを判断することができます。
また基本的にブラウザ、回線を変更してもこのエイリアスは変更されないため、なりすまし防止にも役立ちます。
コメントを通報するには
ページと関係ないコメント、他人の誹謗中傷、晒しコメントなど、不適切なコメントはコメントごとに通報することができます。
- 通報を行うには、まず通報したいコメントの末端に表示される、「zawazawaで見る」をクリック(タップ)します。

- 当該のコメントがzawazawaで表示されるので、「通報...」をクリック(タップ)します。
なお通報する際はzawazawaアカウントでのログインが必要ですが、通報自体は匿名で行われます。
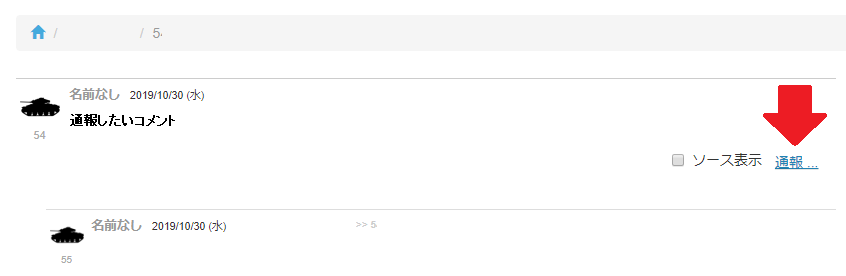
- 通報の理由を記入し(任意)、送信をします。
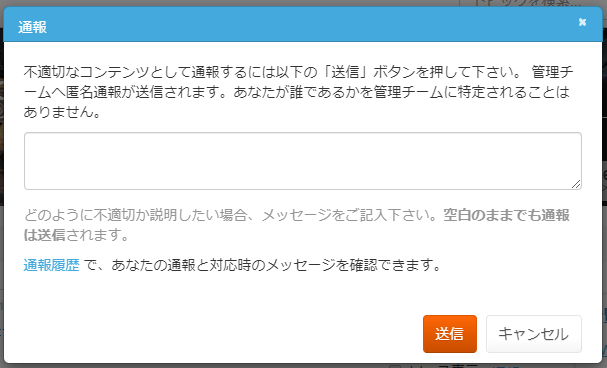
また通報用フォームや運営掲示板から通報をすることも可能です。
過去のコメントはアーカイブから参照してください(表示されている場合のみ)。

 新規
新規 編集
編集 添付
添付 一覧
一覧 最終更新
最終更新 差分
差分 バックアップ
バックアップ 凍結
凍結 複製
複製 名前変更
名前変更 ヘルプ
ヘルプ
